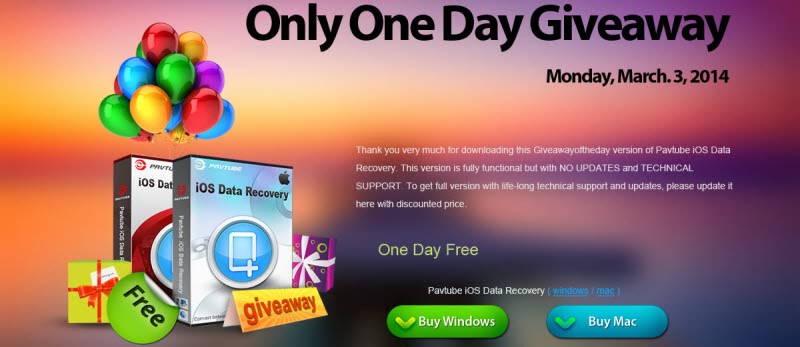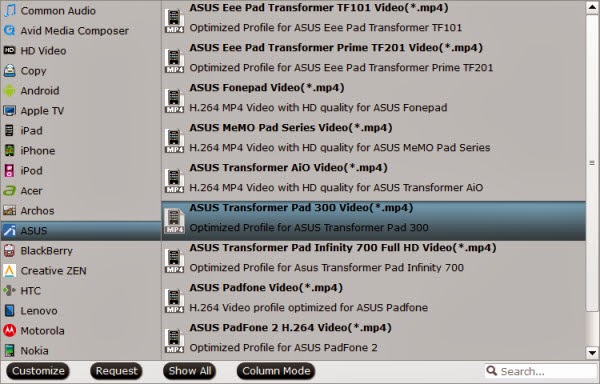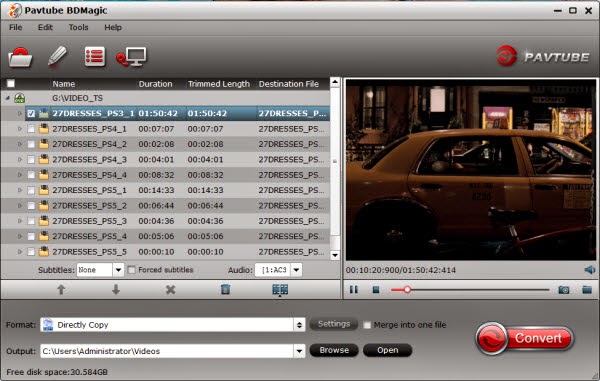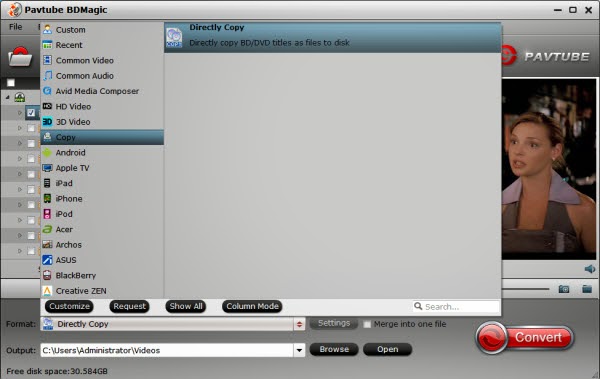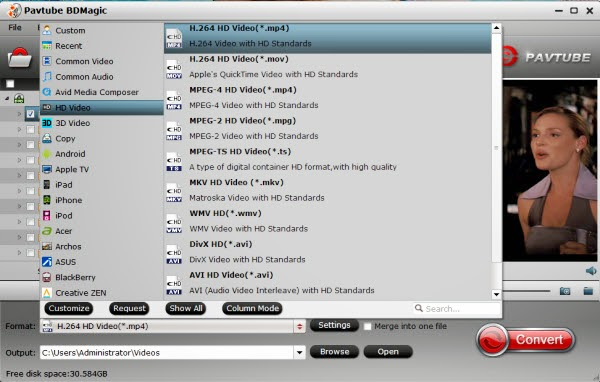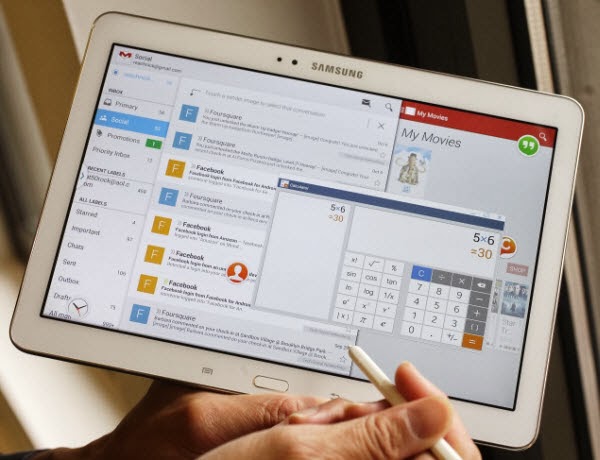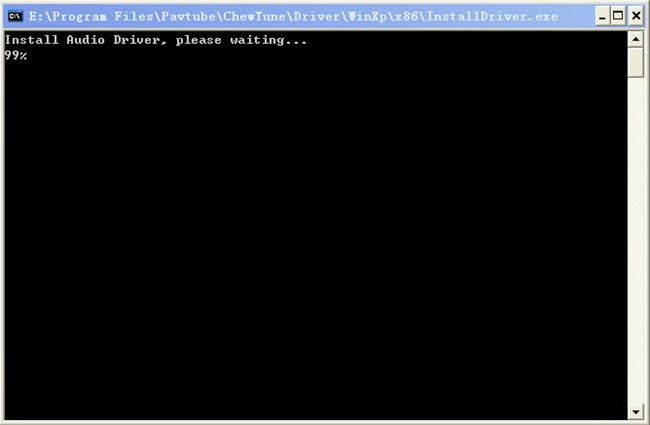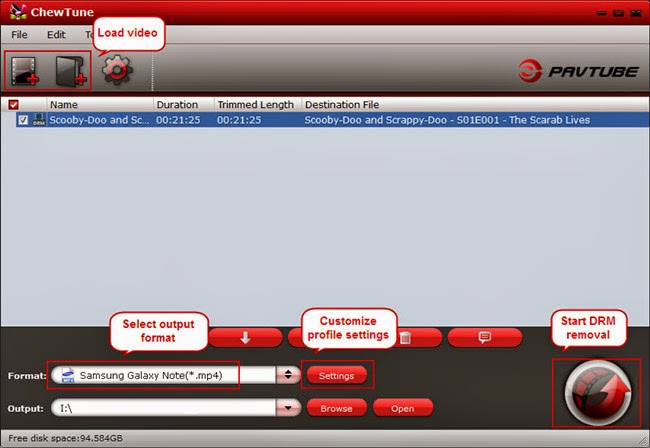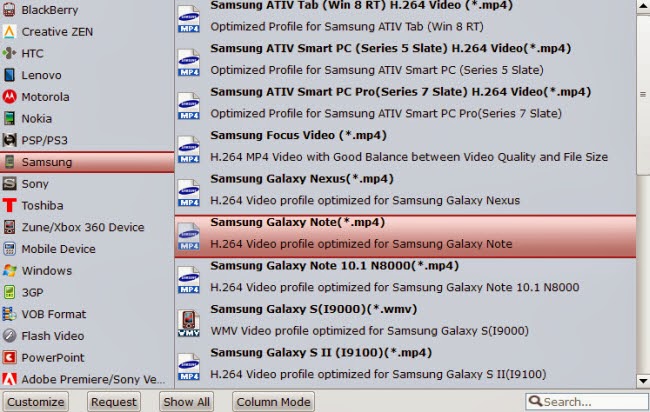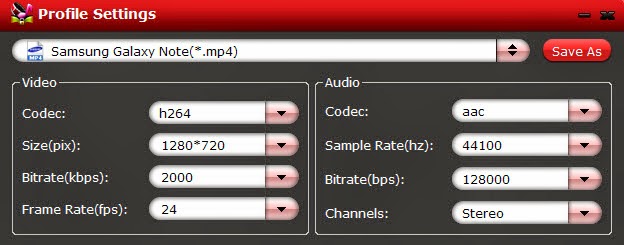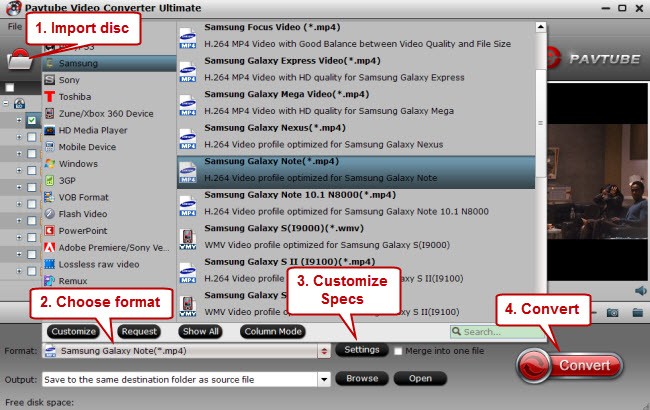This article will help you clarify the best solution for playing Blu-ray movies on Windows 8.1/8/7 and hardware requirements if you want to get blu-ray movies playable on your Windows Desktop.
What kind of computers can play Blu Ray discs? What are the hardware requirements for playing bru ray discs on a computer? Can my computer play Blu-ray Discs?

Thes are frequently asked question when referring to Blu-ray playback on PC. Here I list the hard system requirements for playing Blu-ray on Windows PC, hoping to help those that want to play Blu-ray Disc from PC.
Hardware requirements for playing Blu-ray Disc on a Windows 8.1/8/7 PC:
System:
Pentium 4 541 (3.2 GHz), Athlon 64 X2 3800+, AMD Fusion E-series & C-series or above
Graphics Processor:
Intel G45, ATI Radeon HD 2400, NVIDIA GeForce 7600GT or above
OS:
Windows XP, 2000, Vista, Windows 7
Memory:
2 GB required for Vista and Windows 7; 1 GB required for Windows XP
Disc Player:
BD-ROM/BD-RE or Super Multi Blu combo disc drive
Note: The Blu-ray Disc here I mean is restricted to regular Blu-ray Disc. For playing 3D Blu-ray you’ll have to use a more advanced PC.
Aside from compatible hardware, Blu-ray player software is a necessity for anyone who wants to play Blu-ray discs on a desktop PC or HTPC. Among all the Blu-ray player software, PowerDVD 11 is ranking top. This is an ultimate universal media player offered by Cyberlink, which is granted an authentic license for Blu-ray playback by the BDA (Blu-ray Disc Association). The player also plays movies, videos, photos & music of various other formats.
Anyway, to protect Blu-ray Discs from scratches, you’re advised to rip Blu-ray to PC losslessly and play the digital backup.
Some Recommended posts for your reference:
Read more comparison reviews: