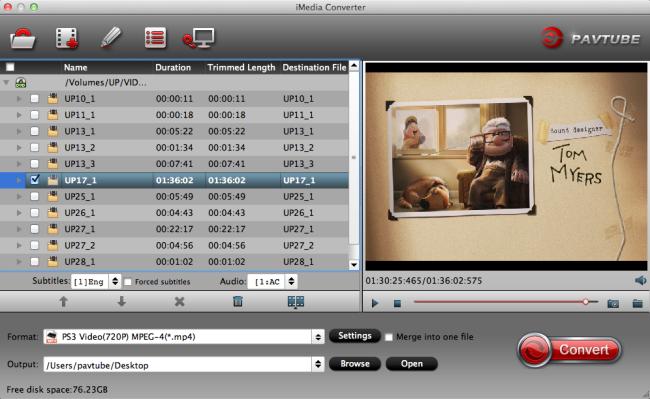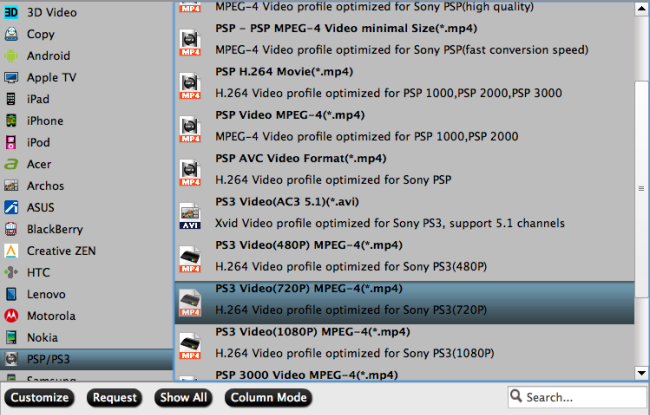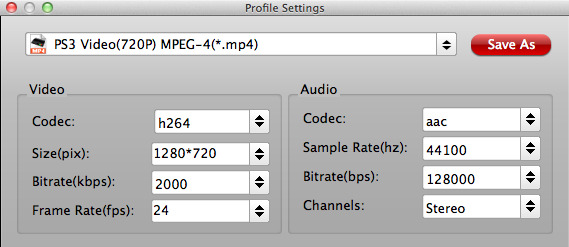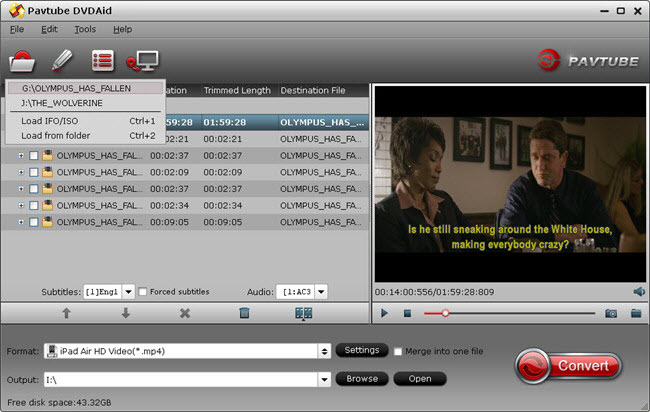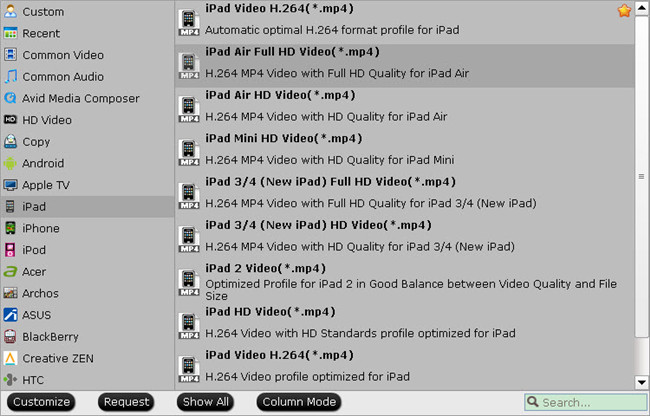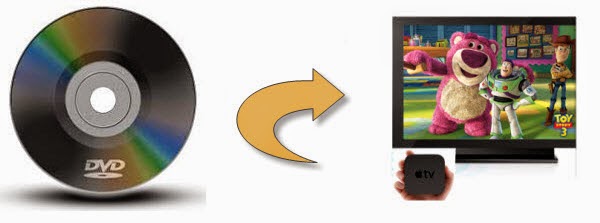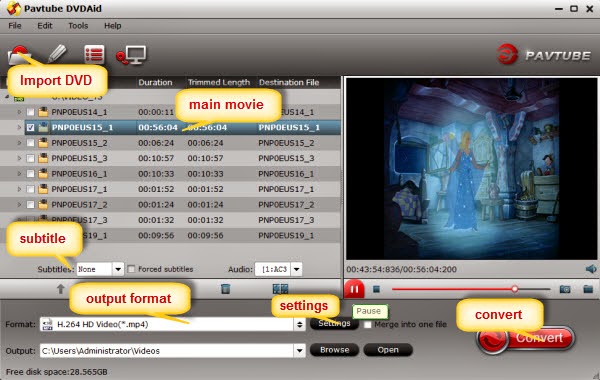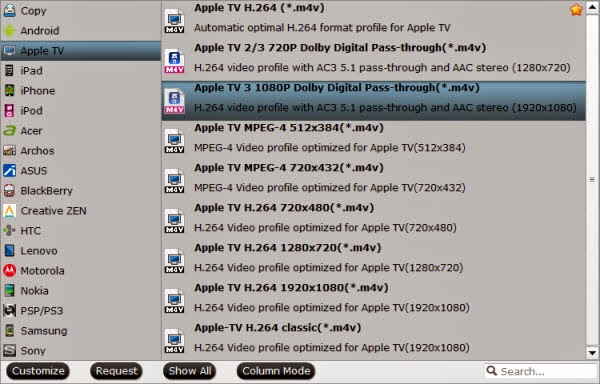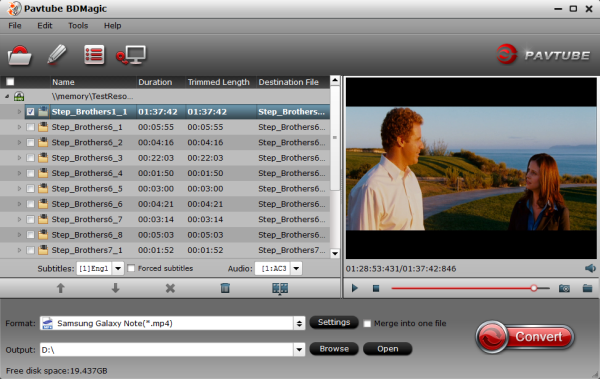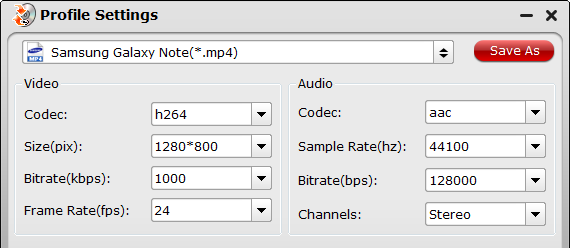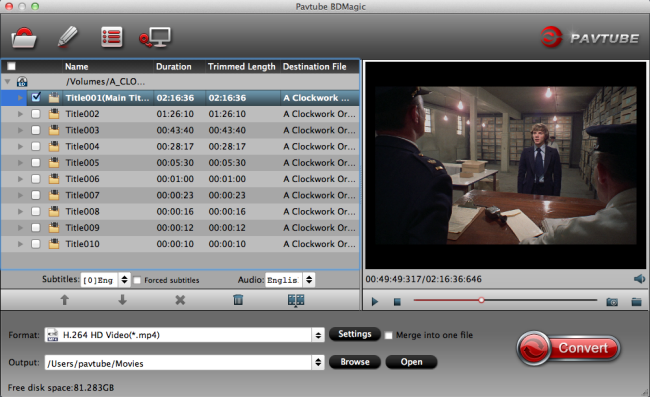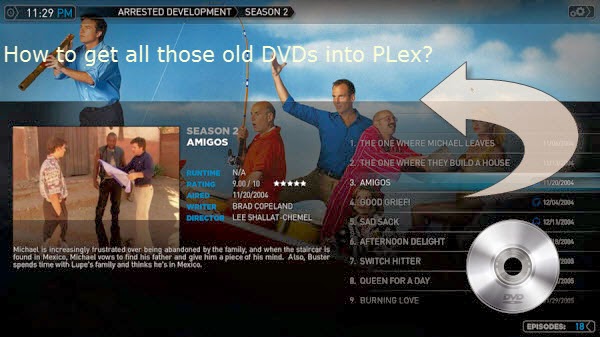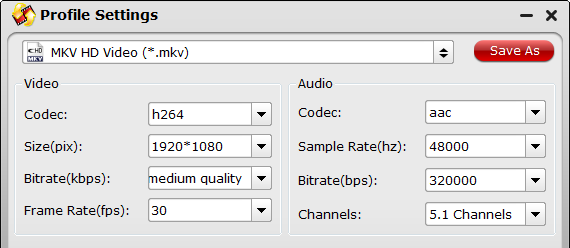Description: The newly released iFonebox could help Apple device users to recover data like Contacts, SMS Message, Call History, Photos, Notes, etc from iOS devices.
iFonebox, the newly released data recovery software. With the help of this software, Apple device users could recover data from iOS devices due to accidental deletion, dead for jailbreak failure or system update, lost or damage devices, etc. It allows recovering data Contacts, SMS Message, Call History, Photos, Notes and more not only from iTunes backup, but also scanning directly from almost all apple devices.
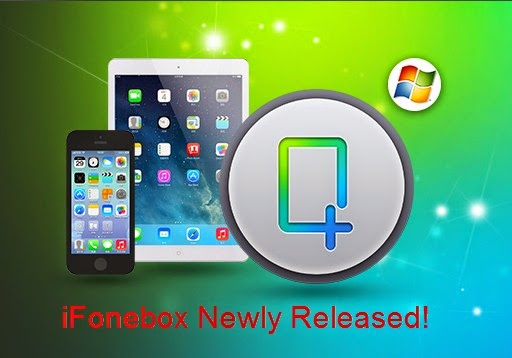
Supported iOS devices
iPhone 3GS/4/4s/5/5c/5s; iPad 1/2/3/4, iPad Air, iPad mini & iPad mini 2; iPod Touch
Ways of Recovery and Types of Recovery Data
From iTunes backup: Camera Roll, Photo Stream, Message attachment, Voice memos, Contacts, Messages, Call history, Calendar, Notes, Reminder, Safari bookmark
From iOS device: Contacts, Messages, Call History, Notes, Calendar, Reminders and Safari Bookmark
Other Attractive Features:
Preview from the scan result with organized, clear and original quality before recovery.
Selectively recover and save lost or deleted iPhone/iPad/ipod touch files.
Fully Support iOS 7.1 and latest version of iTunes.
Download the trial version of iFonebox for Windows right now to experience this brand-new iOS data recovery tool.

Tip: iFonebox for Mac would be come out in a few days! If you are a Mac user, do not miss this superb iOS data recovery tool!
Click here to get more information about iFonebox:
http://www.ifonebox.com/
From: http://1080p-video-tool.blogspot.com/2014/04/ifonebox-newly-release.html