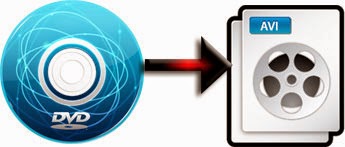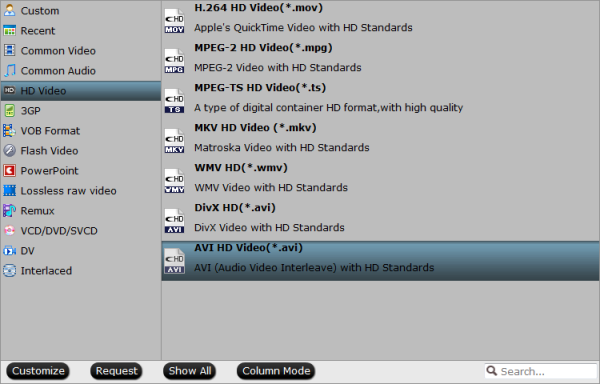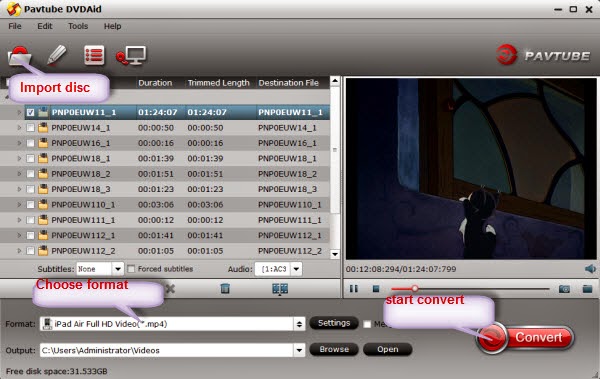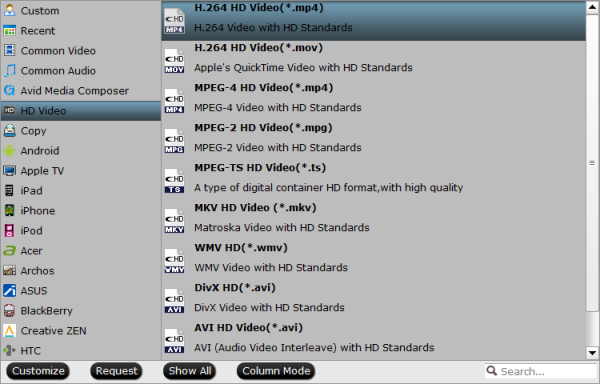Hi everyone,
I want to ge all my MKV files to be natively played on my iPhone 5S/5C, iPad Air and Apple TV 3. I'd like to know if it's possible to create an iTunes-like file from the MKV, which would be an M4V file for easily syncing to my Apple devices. Plus, I want to add an external .srt subtitle embedded into the M4V output. This way, I'll end up with a file format similar to that from the iTunes Store, and no transcoding would be necessary for any of my iOS devices.
Any thoughts?
MKV is a container format that like AVI, MP4 or ASF that can store various video, audio, picture or subtitle tracks inside a single file. Since it is an open standard free container format, nowadays we can easily download various sorts of MKV files online free of charge.
Have saved many MKV files and want to transfer these fantastic videos to your idevice, such as iPod, iPhone or iPad for playback as above? You might have found out that some kinds of MKV files are unaccepted by your Mac application or Apple products, then you need to convert MKV to M4V on Mac, for M4V is fully compatible with iTunes. After that, you can easily stream and sync the converted files to your iPod, iPhone or iPad for playing. This article focuses on the best and easiest way to convert MKV to M4V with srt subtitles.

First and for the most, you need to choose a professional app- Pavtube Video Converter Ultimate as your assistant. It can finish the entire MKV to M4V conversion task with super high speed and keep the output files in good quality simultaneously.
Features:
- Integrate with BDMagic, DVDAid, and any Video Converter.
- Convert Blu-ray/DVD 3D/2D movies in batch to MP4, M4V, MOV, AVI, MKV, WMV, MPG, VOB, DV files with 3D/2D effects.
- Support all Video files (MTS, TS, M2TS, M2T, MKV, MXF, AVI, VOB, MPG, M4V, WMV, FLV, VRO, EVO, M2V, 3GP, MOV) to to any file formats for palying, editing and sharing
- Add *.srt, *.ass, or *.ssa subtitle files to BD/DVD movie or videos.
- Directly copy the latest releases of Blu-ray/DVD movies in fast speed.
- Help enjoy BD/DVD movies & camcorder videos on iOS/Android/Windows Tablets & Phones, and HD Media Players.


How to convert MKV to M4V embedded with SRT/ASS/SSA subtitle you need?
Step 1. Import your source MKV files.
Click “Add Video” to load MKV files to Pavtube Video Converter Ultimate.
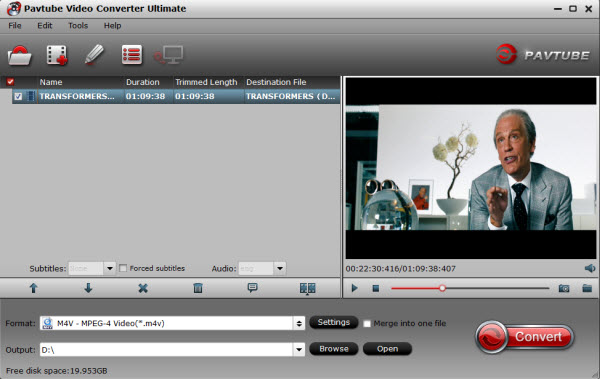
Step 2. Choose a suitable output format.
Choose a desired output format by clicking the “Format” option. Then, choose "Common Video > M4V - MPEG-4 Video(*.m4v)" for play on your iPod, iPhone or iPad playing.

Tips: To get M4V files with high quality and meet your own demand, you are allowed adjusting the video and audio parameters for output M4V files including Codec, Bitrate, Size, Frame Rate and so on.
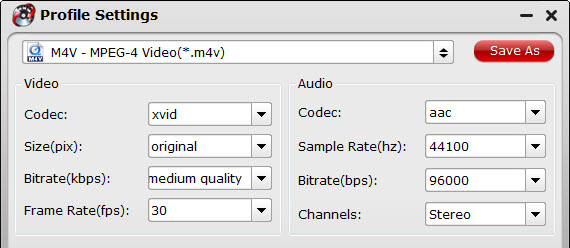
Step 3. Export M4V video with subtitle you want.
Now, it’s time to save subtitle to M4V video permanently.
First of all, you need to find your language subtitle from website. Though there is no 100% guarantees of availability, you still have great chances to get you desired language subtitle after an easy search on Google. Best subtitle file searching method: “movie title” + “your preferred language” + “subtitle” as the search strings. Here I share four free subtitle files download website:
- More Subtitle Download Sites at here: Top 5 Subtitle Download Sites
After getting subtitle files from internet, choose “Edit” button to launch the video editing window. Go to “Subtitle” tab, check “Enable”, then click “Browse” button to load an external subtitle files (.srt, .ssa or .ass). After the subtitle is loaded, click “OK” button to return to the primary window.

Tip: By click “Edit” button, you can also do some simple editor: Trim, Corp, Add Watemark, Special Effect, Deinterlacing, Audio Editor.
Step 4. Convert MKV to M4V embedded with subtitle you need.
Finally, click “Convert” button to start conversion. Then click “Open” button to find the generated M4V files, the subtitle you need will be written permanently on the output video and sync to your iPod, iPhone or iPad via iTunes.
- How to add/sync Media contents(Music, Photo, Video) to iTunes 11 on Windows or Mac?
- How to transfer/sync movies from iTunes 11 to iPad/iPhone/iPod?
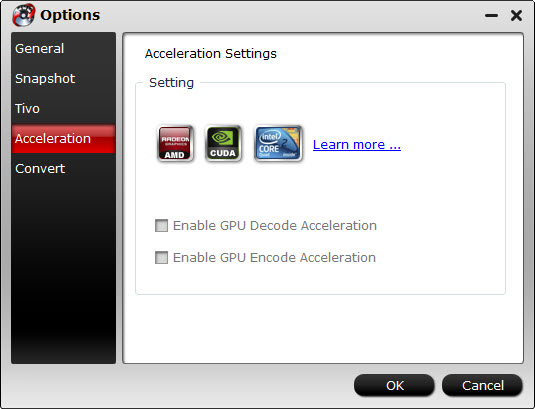
Besides that, Pavtube Video Converter Ultimate also support directly Copy M2TS file from Blu-ray Disc to hard drive without extras, you can save 100% intact M2TS main movie from your Blu-ray Disc without any quality loss to get perfect backup from BD 50 to BD 50 or BD 25 to BD 25. Let’s try this amazing software. The Mac version is iMedia Converter for Mac.
Great News! To thanks for your continued support all along our previous site and the new www.multipelife.com, we are holding a 'New Site Special' with fantastic discounts up to 40% off, pay less to get more powerful Pavtube Blu-ray/DVD backup tools!What are subtitles?
Like us to get 20% off BDMagic(Blu-ray Ripper), 30% off ByteCopy, 40% off DVDAid(DVD Ripper) and 20% off Video Converter Ultimate on Windows/Mac platform:
https://www.facebook.com/pavtubefans/app_209569249055691
Subtitles are textual versions of the dialog in TV programs, movies, animes, etc., usually put at the bottom of the screen. People who can’t understand the spoken dialogue could still know what is playing by watching subtitles. It’s also a good way to learn foreign language by adding subtitles.
There are two common types of subtitles – softsub and hardsub, which are added to videos temporarily or permanently with different software. Hard subtitle is added to M4V video in this article. As for the softsub, they can be display while playing with compatible media player. For example, when you’re using VLC Media Player to watch video, you’re able to load subtitle from Video > Subtitle Track > Load File.
More tips:
If you are a DVD lover, turn to the gudie to learn watch DVD movies with External Subtitles (srt/ass/ssa) on Android/iOS device.
For BD disc owners, read how to backup Blu-ray movies to iOS devices (iPad, iPhone, iPod) with forced subtitle.
That’s all. Happy every day!
See also:
DVD Subtitle Ripper - Rip DVD with Forced Subtitles Getting a SRT file to MP4- How to add srt subtitles to MP4 video natively?
Backup Blu-ray disc to Mac with forced subtitles