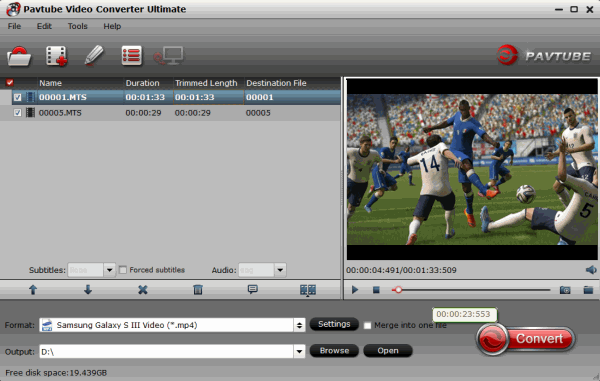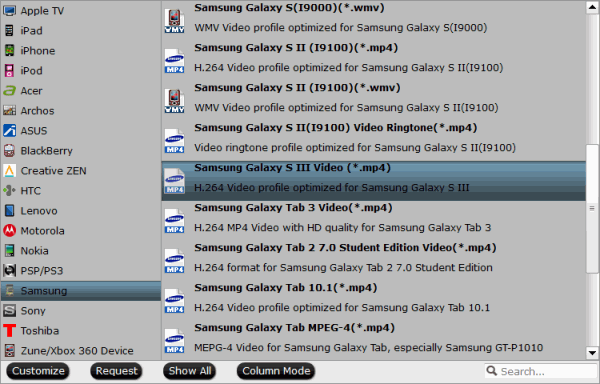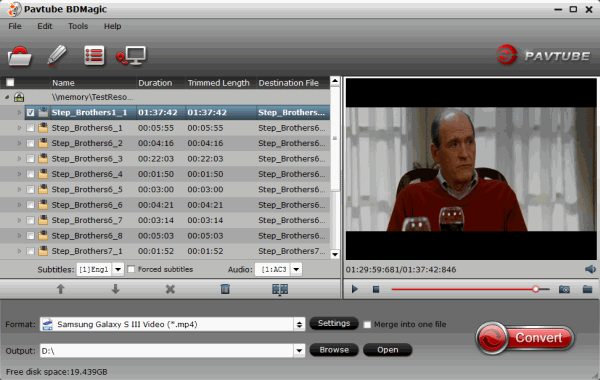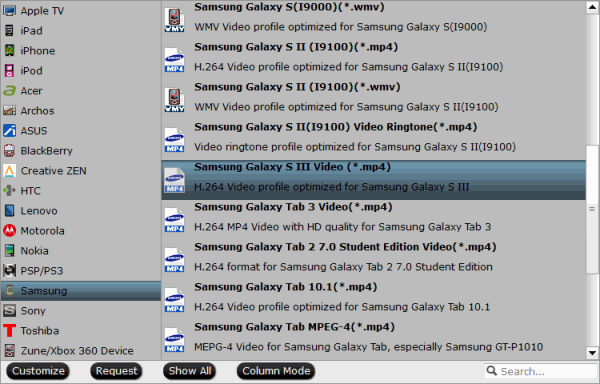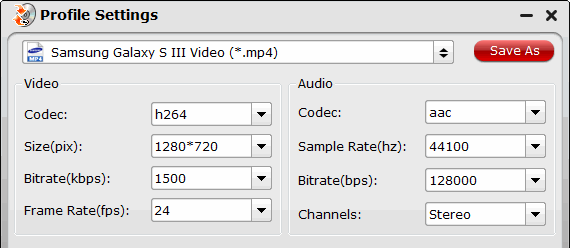When I bought blu-rays, sometimes my kids have damaged them by accident. And I used to hate whenever my BD discs got scratches which would affect the playing of the flick.

For mac users, here Pavtube BDMagic for Mac is the best tool to remove the Blu-ray/DVD copyright protection of the disc and convert to whatever videos you want. With it, you can enjoy your favorite Blu-ray/DVD movies at any time without worry about scratched by your kids. And it will provide you two ways to backup of the Blu-ray discs, just choose the one you like most.
First of all, free download Mac version (Pavtube BDMagic is for Windows users) and run the software to learn how to copy Blu-ray disc in 2 ways.
Step 1. Import Blu-ray discs to Pavtube BDMagic for Mac.
Run the best Mac Blu-ray backup software, click "Load files" icon to load the Blu-ray discs. After successful 100% load, click the select main title you are able to preview the whole movie in the preview window, which works just like a media player.
Note: When loading discs, please make sure your computer is networked and Blu-ray disc drive is installed properly.

Step 2. Two ways for copying Blu-ray disc to avoid scratched by kids.
Method 1. Full disc copy: 1:1 backup the entire disc with original structure and chapter marks
If you want to copy a 3D/2D Blu-ray discs in output files for further playback, or keep the original structure of disc for further creating ISO files or DVD discs, that is what exactly "Full disc copy" can do for you.
Click "Copy the entire disc" icon on the interface and you are brought to conversion progress immediately. After conversion, go to "Open output folder" you will get a generated folder combined with two folders: "BDMV" and "CERTIFICATE". All the M2TS files are located in BDMV folder.

Tip:
Here BDMagic for Mac ($49) + DVD Creator for Mac($35) = Only $49.9, Save $28.1 is preferable for users who want to backup/burn Blu-ray disc. And this bundled product will give you a special price and save more money! Try it right now if you are interested.
Method 2. Directly Copy: 100% backup the intact main movie of Blu-ray discs
If you just want to copy the main movie for playback without the menu and promotional clips etc, "Directly Copy", which will takes less time for conversion and occupies less space than Full disc copy, is right for you.
Click "Format" menu and go to "Copy" option, choose "Directly Copy" for output format.

Then click "Convert" button to start conversion. Once finished, you will get a converted file in M2TS format for Blu-ray disc.
Every time when the conversion is finished, "Open" button on the main interface will help you to locate the generated files.
Above all, you can choose any way of them to copy your Blu-ray disc without quality loss and then share them with your family or friends. And now you will not worry about the problem that you Blu-ray disc will be scratched by your kids!
More related:
Convert DVD to Digital Copy in Windows/Mac
Tips and Tricks for Selecting a Blu-ray to MKV Ripper