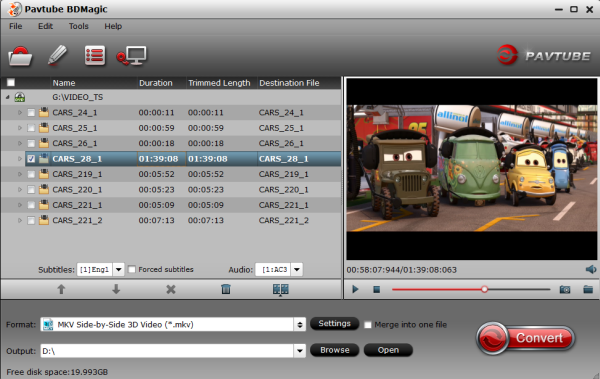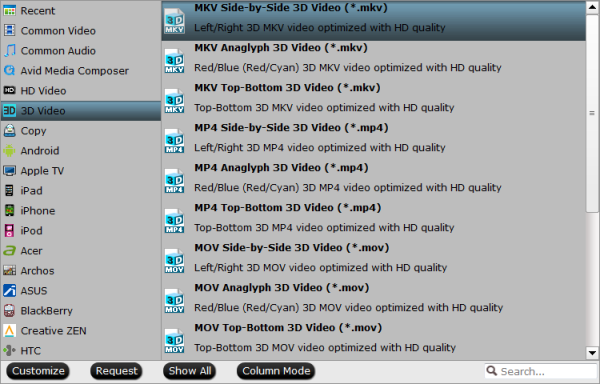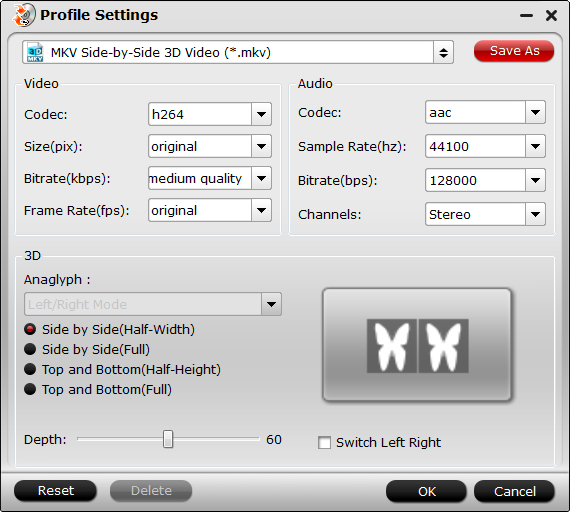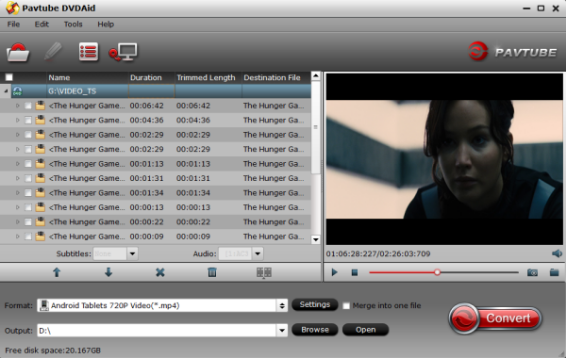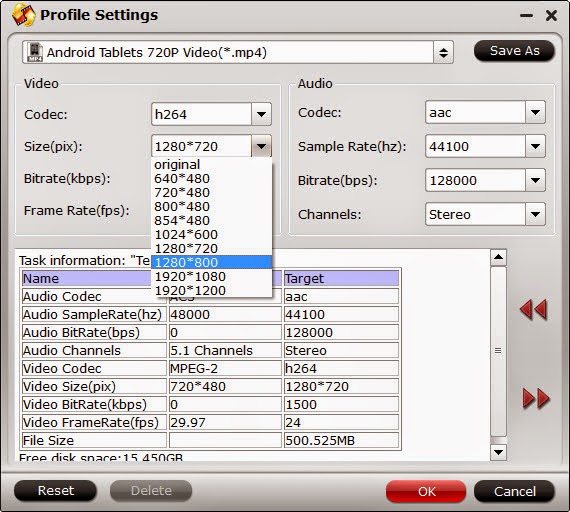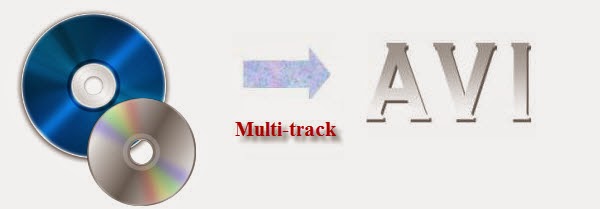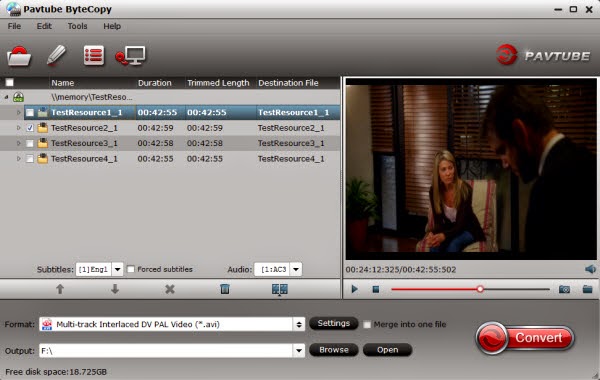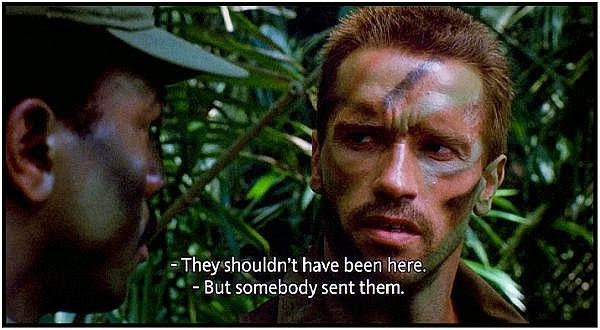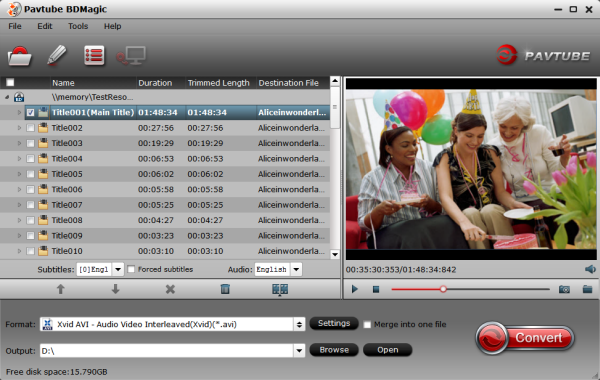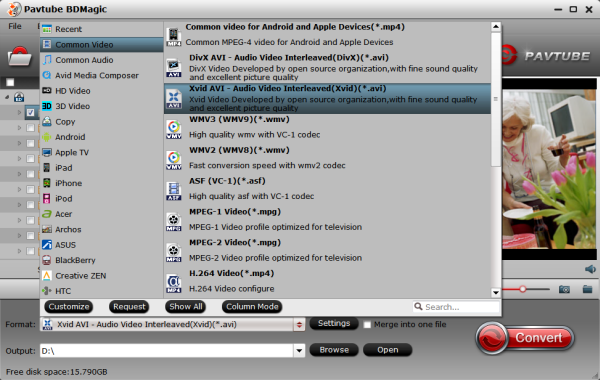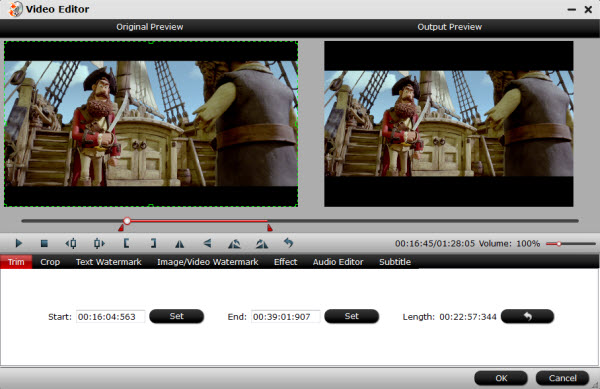I own lots of Blu-ray movies and want to copy my BD collection to hard drive and for tablet viewing more Flexibly as I tend to watch these children's films with 4 year old son. I want a top ripping tool which works very well in converting my Blu-ray moives for enjoying on my samsung tablet and TV (On Network Hark Drive) with good quality picture/sound output.

If you are looking for such a powerful, easy-to-use third-party assistance software that output playable video with excellent quality, turn to Pavtube BDMagic that can digitize their physical Blu-ray disks onto computer HDD. With this app, you can help you remove the Blu-ray/DVD disc protection and convert them to playable format for various purposes within a few clicks. Besides, you can copy source BD/DVD disc to computer hard drive with same structure preserved. Refer to the guide below.
The app is also available for Mac OS – Get BDMagic for Mac if you work with OS X 10.5/10.6/10.7/10.8/10.9.
FYI: If you want to rip BD/DVD with keeping all the audio tracks (language) and soft subtitles, here's another choice for you: 30% off ByteCopy/ByteCopy for Mac.
Easily backup Blu-ray to hard drive with good quality picture/sound for viewing
1. Launch the highly recommended Blu-ray Ripper. Insert your Blu-ray movie to BD drive, and click “Load Disc” button on Pavtube BDMagic interface to load Blu-ray disc; it also support importing BD ISO and BD folder.

2. Select the main title and set subtitles/audio language you'd like to preserve.
3. Click "Format", you can find many video formats in the dropdown list, you can choose the one you need like "H.264 Video(*.mp4)" or "MKV(Matroska) Video (*.mkv)" from "Common Video" option.

4. Change target video/audio specs (Optional)
If you are not satisfied with the default video/audio specs, click "Settings" to adjust video seize(pixel), frame rate, bitrate (the higher bitrate, the larger file size and better video quality), or audio settings.

5. Start Conversion.
Click the big "Convert" to start converting Blu-ray to Hard Drive as MP4/MKV format. After conversion, you can click "Open" to find the converted files.
Now you can successfully rip and backup Copy Protected Blu-ray to hard drive Up to the format you wish for playing on Samsung tablet and TV.
1. You can hit the Copy the entire disc icon on BDMagic main interface and start Blu-ray, DVD backing up process.
2. If you’d like to copy only movie content and leave out the extras and commentary, the Directly Copy is exactly what you need, which copies intact M2TS/VOB main movie from original BD/DVD disc without extras.
Read more: