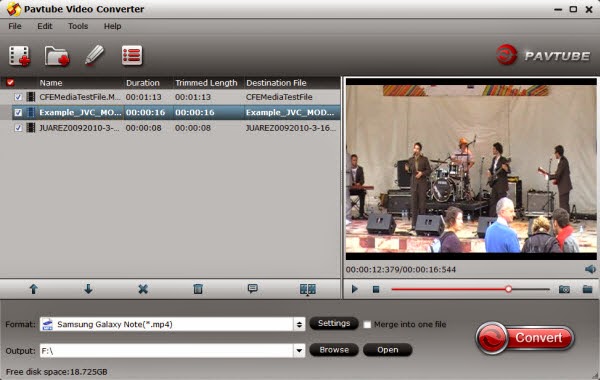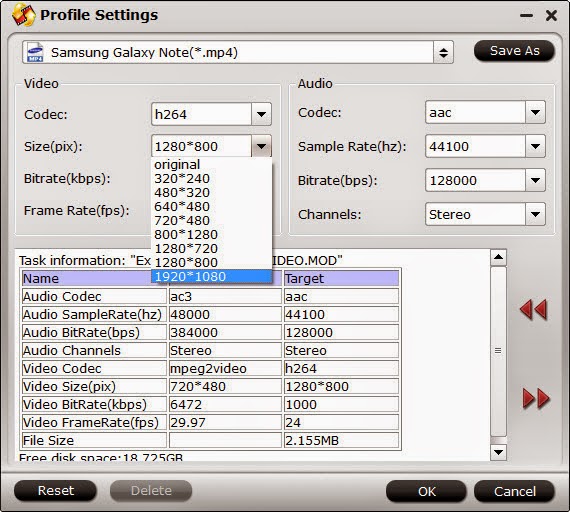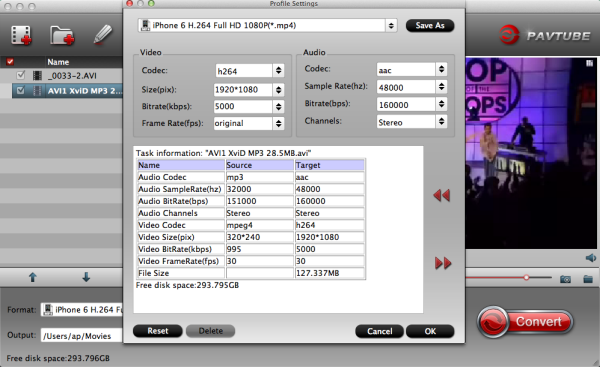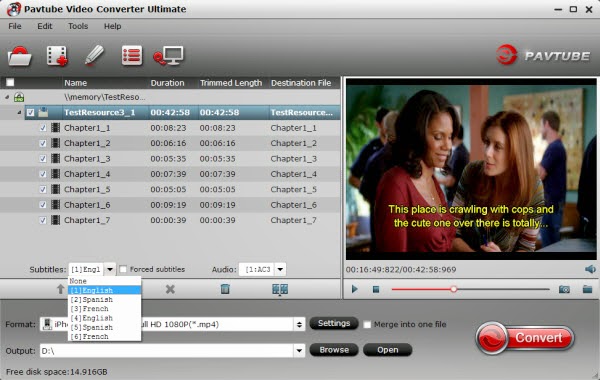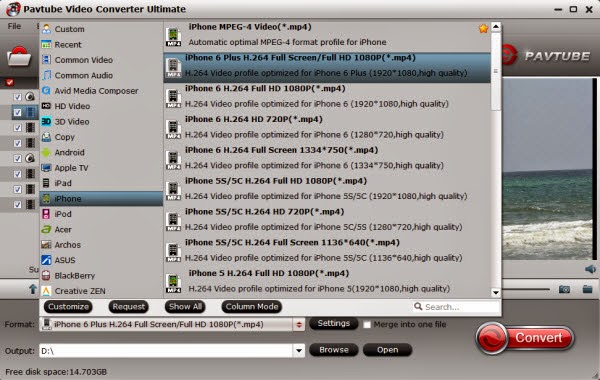So say you like the size and S Pen functionality of the Note series, but want something a little different to set you apart from every other big phone out there. Well, here's Samsung's answer to that user group: the Galaxy Note Edge. The Note Edge's display is actually slightly wider than the one on the Note 4, with 160 pixels of extra width devoted to the curved portion — dubbed the "Edge Screen." That means you're getting a "full" 5.6-inch display, but one that simply has a little extra bit on the side that's curved over the right edge.

Are you eager to watch your MKV video with Galaxy Note Edge on the go? Becides going to Google Play Store to download the popular mkv players like MX Player, BSPlayer, or other similar video player app, you can get this full review of the top 3 MKV to Galaxy Note Edge converters to reach your goal.
At first, what you have to understand is that MKV is famous for multiple subtitles and audio tracks; meanwhile, it's a common HD video format. This format can't be supported well by a lot of tablets due to its complexity. And a MKV to Galaxy Note Edge converter will help you convert and transfer MKV to Galaxy Note Edge without damaging video audio quality.
Top 3 Galaxy Note Edge Video Converters Review and Comparison
1. Pavtube Video Converter
OS: Windows XP/2003/Vista/Windows 7/Windows 8/Windows 8.1
Price: $35

With its user-friendly interface and robust set of tools, Pavtube Video Converter is the greatest option to convert your movies into Galaxy Note Edge preferable format. It’s amazingly quick because it supports NVidia Cuda, If you have a compatible graphics card, the conversion process can be hugely speeded up. And it does a reliable job in conversion. Better still, it packs nifty editing functions that let you trim, rotate, crop and add subtitles to your videos. You can also adjust the bitrates and sample rates.
2. Pavtube HD Video Converter
OS: Windows XP/2003/Vista/Windows 7/Windows 8/Windows 8.1
Price: $35

You can get Pavtube HD Video Converter to help you to handle the MKV container and reformat MKV to Galaxy Note Edge friendly format MP4 with good output quality. If you have multiple MKV files, this video converter for Galaxy Note Edge supports batch conversion for you. Plus, if you have some other Galaxy Note Edge unsupported files like FLV, MTS, M2TS, VOB, TiVo, MOD, AVI, WVV, etc, it can also help you complete the conversion task quickly and easily.
3. Pavtube Video Converter Ultimate
OS: Windows XP/2003/Vista/Windows 7/Windows 8/Windows 8.1
Price: $65

The last software that is well worth sharing is Pavtube Video Converter Ultimate. It is a must-have video converter to convert mkv videos for playing on any iOS and Android devices, including the newborn Galaxy Note Edge. After downloading and installing it, you can use it to convert videos like A-B-C. In addition, it also allows users to convert Blu-ray, DVD and other recorded or downloaded online videos. And you can also edits videos by trimming, cropping, splitting videos, add text/image/video watermark as copyright protection, and attach external *.srt, *.ass, or *.ssa subtitles into source media for entertainment.
Good news it that Pavtube Video Converter 4.6.1 now adds Galaxy Note 4 Output!
Comparison of Top 3 MKV to Galaxy Note Edge Converters to help you make a clear choice
Video Converter
|
HD Video Converter
|
Video Converter Ultimate
|
|
| Conversion objects | |||
| Blu-ray sources |
-
|
-
|
√
|
| DVD sources |
-
|
-
|
√
|
| Audio/video files |
√
|
√
|
√
|
Main features
|
|||
| Directly (main movie) copy |
-
|
-
|
√
|
| Full disc copy |
-
|
-
|
√
|
| 2D/3D-3D |
-
|
-
|
√
|
| Batch conversion |
√
|
√
|
√
|
| Merging in one file |
√
|
√
|
√
|
| GPU acceleration |
√
|
√
|
√
|
| Video preview |
√
|
√
|
√
|
| Built-in video editor |
√
|
√
|
√
|
| Snapshot |
√
|
√
|
√
|
Output audio format
|
|||
| MP3, M4A, AAC, FLAC, M4R, MKA, OGG, WAV, etc. |
√
|
√
|
√
|
Output video format
|
|||
| AVI, WMV, MP4, MKV, MOV, M4V, VOB, DV, ASF, MPG, 3GP, 3G2, etc. |
√
|
√
|
√
|
Supported OS
|
|||
| Windows XP/2003/Vista/Windows 7/Windows 8/Windows 8.1 |
√
|
√
|
√
|
Supported devices
|
|||
| Apple devices |
√
|
√
|
√
|
| Android devices |
√
|
√
|
√
|
| Windows devices |
√
|
√
|
√
|
| Game consoles |
√
|
√
|
√
|
| Media players |
√
|
√
|
√
|
| Other popular devices |
√
|
√
|
√
|
Support & Help
|
|||
√
|
√
|
√
|
|
| Phone/ Live chat |
√
|
√
|
√
|
| FAQ & Forum & Tutorials |
√
|
√
|
√
|
Favorable policy
|
|||
| Free trial |
√
|
√
|
√
|
| Festival discount |
√
|
√
|
√
|
| Bundle specials |
√
|
√
|
√
|
Read 2014 Top DVD Ripper Review, Hardware requirements for playing Blu-ray on Windows Desktop and 2014 Best iPhone 6 Video and Movie Converter Review.