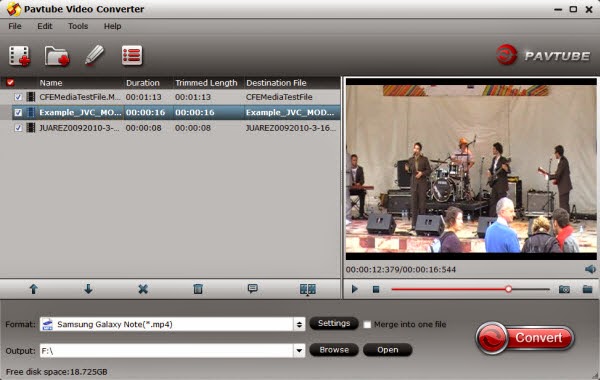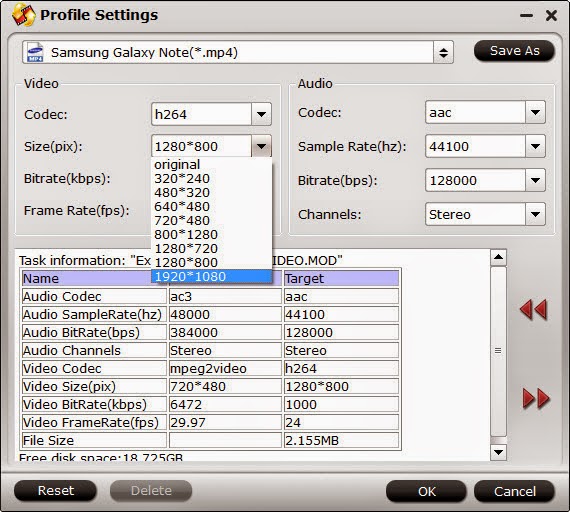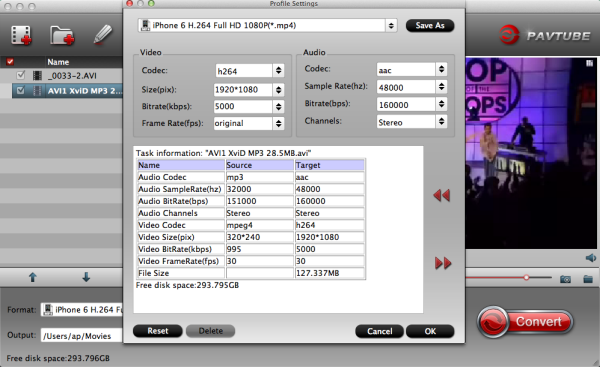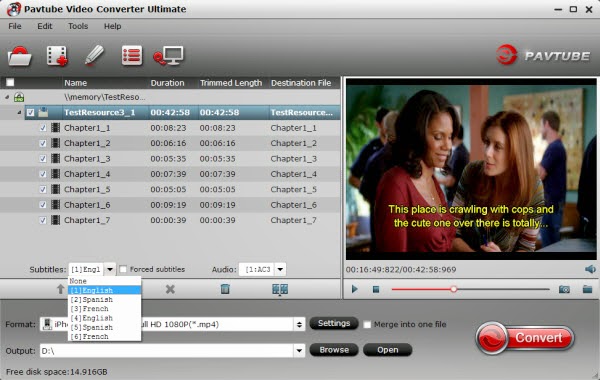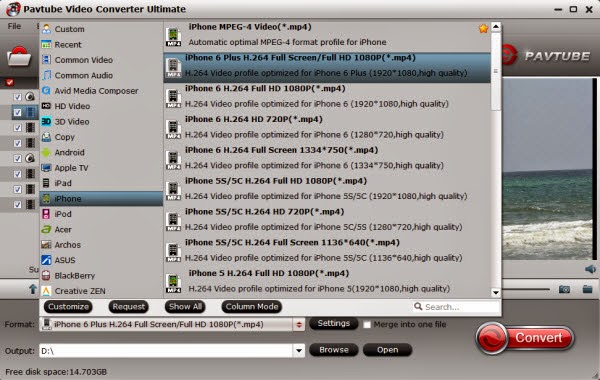Amazon Fire TV is a simple square box. It's 4.5 inches on each side and 0.7 inches thick, so it has a wider diameter than the Apple TV. But it's also thinner. On the back of the Fire TV, you'll find the power jack, a USB port, and connections for HDMI, optical audio, and ethernet. Amazon Fire TV is a an Internet-connected device that lets you watch video from Amazon Instant Video, Netflix, Hulu, YouTube, Crackle or a few other outlets and play games with or without a controller, which is sold separately.
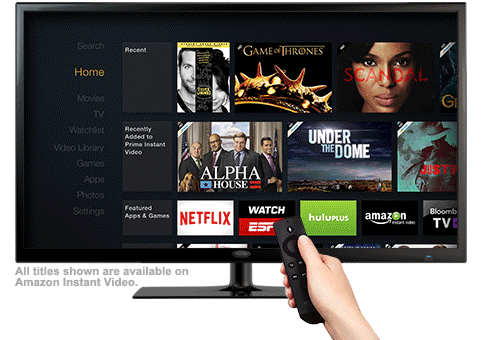
The task of converting Blu-ray/DVD to Fire TV would be as easy as blowing off dust if you get a practical and professional Blu-ray ripper software. Here, Pavtube Video Converter Ultimate is made for converting and copying Blu-ray, DVD and other videos to Amazon Fire TV for freely playback. Plus, it has the optimal presets for Kindle Fire HD X, iPad Air, Galaxy Note 4, iPhone 6, iPhone 6 Plus, etc. If you are running on Mac OS X, please turn to the equivalent Mac version entitled iMedia Converter for Mac. Here is the detailed steps for know about how to rip and convert Blu-ray and DVD to Amazon Fire TV.
Note: If you the movie you wanna convert are Blu-ray, you need a Blu-ray drive.
Then, let's begin the conversion process.
Digitize your Blu-ray/DVD movies for playing on Amazon Fire TV
Step 1. Run the Pavtube Video Converter Ultimate, insert Blu-ray and DVDs and load them by clicking "Load files" or from BD/DVD folder, ISO image file.

After completing movie content loading, this BD/DVD ripper software will analyze your disc and display all the available segments. The app will also automatically choose the recommend title to rip.
Step 2. Specify "Format" to select target video format; Specify "Browse" to preserve the converted videos.
Click the format bar to follow “HD Video”> “H.264 Video (*.mp4).” You can also choose other compatible video formats for your Amazon Fire TV. And you can also remux Blu-ray onto TV via HiMedia 900B, get DVD collections into Plex and enable 2D/3D Blu-Ray and DVD Playback in XBMC.
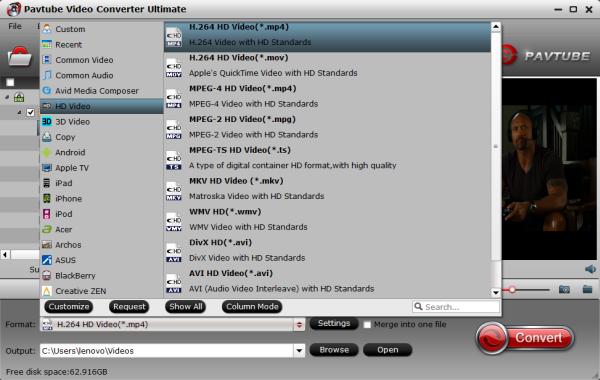
Amazon Fire TV Content Format Supported:
Video: H.263, H.264, MPEG4-SP, VC1
Audio: AAC, AC-3, E-AC-3, HE-A, PCM, MP3
Tip: You may make personal settings before the ripping start. If you have special requirements on target video, click "Settings" to customize video size, bitrate, frame rate and sample rate.
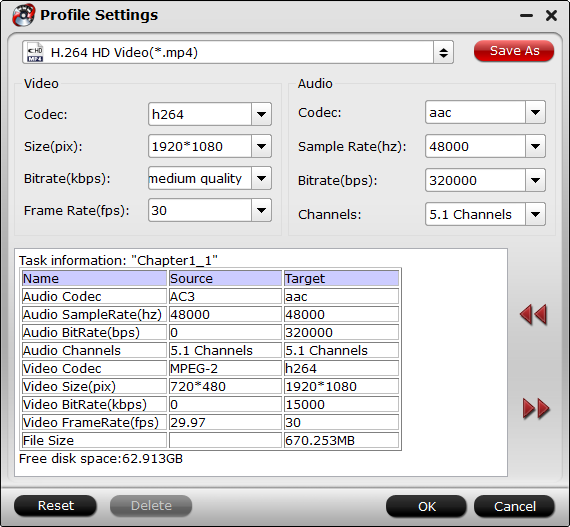
Step 3. Just click Convert Button, and you can do other things before the Blu-ray/DVD ripping process is completed.
After that, click "Open" button to get the converted vdieo files. Connect a USB memory stic or USB cable of a digital device to your computer. And transfer the converted video to USB flash drive or your SD card. Connect USB flash drive/digital device to TV's USB interface. Then you can watch Blu-ray DVD movie directly on your Amazon Fire TV via USB.
Photos or videos you take on your phone or tablet can be automatically uploaded to Amazon Cloud Drive, so they appear on your Fire TV within seconds.
1. Go to Amazon Cloud Drive (https://www.amazon.com/clouddrive).
2. Click on the Photos & Videos tab in the page header.
3. Click Add Photos & Videos.
4. Follow the on-screen instructions to upload the photo or video.
Open Amazon Fire TV, select the uploaded videos then watch them freely. Have you learnt how to rip and convert Bluray to Amazon Fire TV now? If you think it is easy, just have a try.