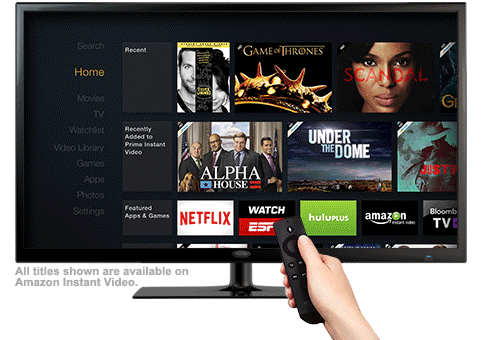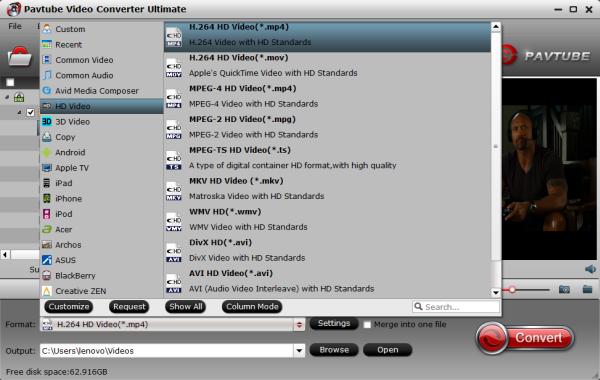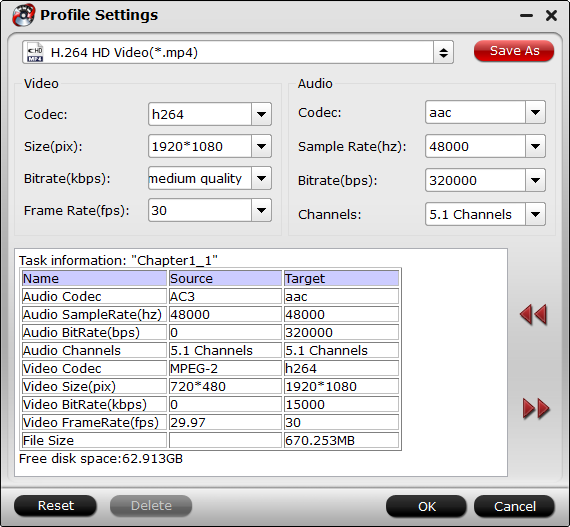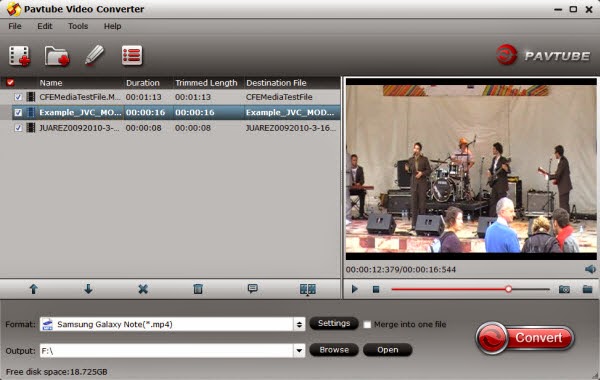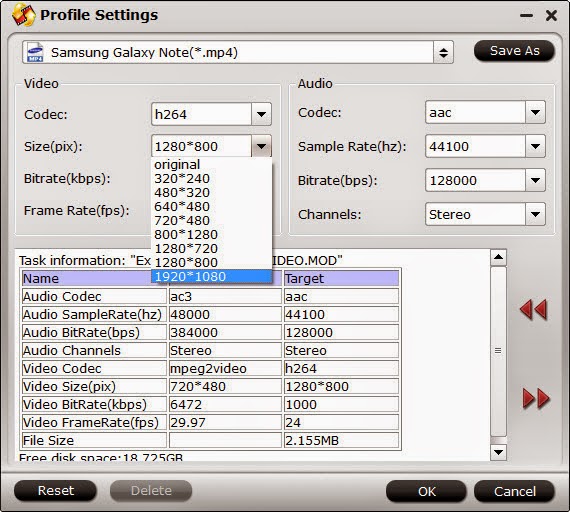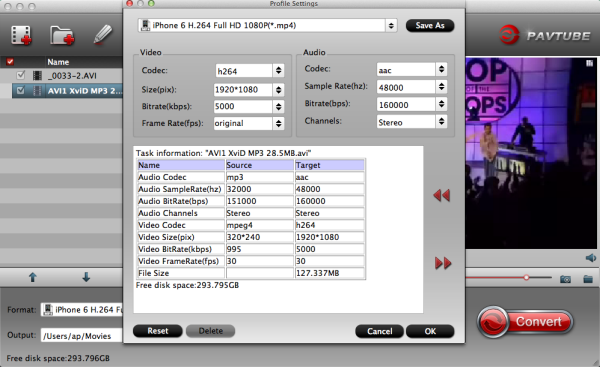The iPad offers a fairly large and high resolution Retina display for enjoying movies on the move. In case that most of us have a large DVD collection, and lots of great films still to watch DVD, you may thought of watching a DVD on an iPad and have the questions as below:
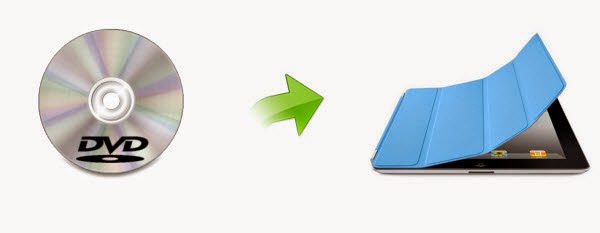
Q2: How can I load DVDs onto my newly acquired iPad? I have a library of DVDs but I don't seem to be able to put them into iTunes for transfer.
Our Analytics
It is rather difficult to directly play DVD on iPad. Not that we’d like Apple to make an iPad with a slot for a DVD drive: that’d be silly, but wouldn’t it be great if you could convert all those DVDs into iPad playable movie files and sync them to an iPad? Follow this guide to importing DVDs to iTunes and you’ll be able to watch your DVD collection on an iPad with ease.
At first, lets give a shot to a DVD to iPad conversion/ripping software to see how we can enjoy the DVD viewing pleasure on iPad. After review hundreds of DVD to iPad converter programs in the market, here Pavtube iPad DVD Ripper is the best app which supports both commercial and copy-protected DVDs and has the excellent ability of converting DVD to iPad friendly formats (MP4, MOV, M4V) with a few clicks. Besides, it also enables you to snapshot image from DVD as wallpaper or to extract audio as ringtone, making you personalize.
How to Rip protected DVD movies to iPad via the professional DVD to iPad Converter?
Free download DVDAid and follow the steps below:
Step One: Load DVD files
Insert DVD into DVD drive on your PC, then click "Load DVD" to load DVD disc directly from your DVD Rom, or load from a DVD folder stored on your HDD, or load from DVD ISO/IFO file on your own hard drive.
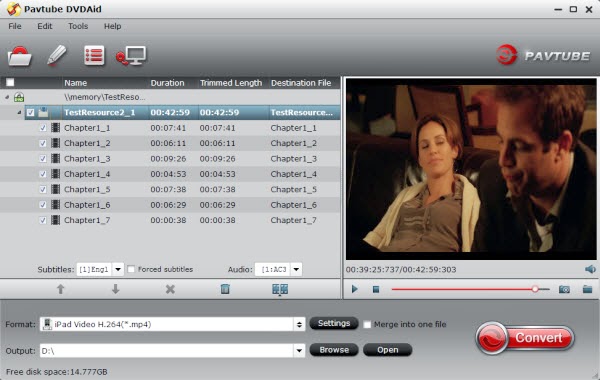
Step Two: Choose the output video/audio format for iPad
Once the media is selected, click the Format bar and select the iPad output profile, like "iPad > iPad Video H.264(*.mp4)" for playing on your iPad. To convert DVD to iPad Air/iPad Mini 2, just choose the optimize profile for them from iPad option.
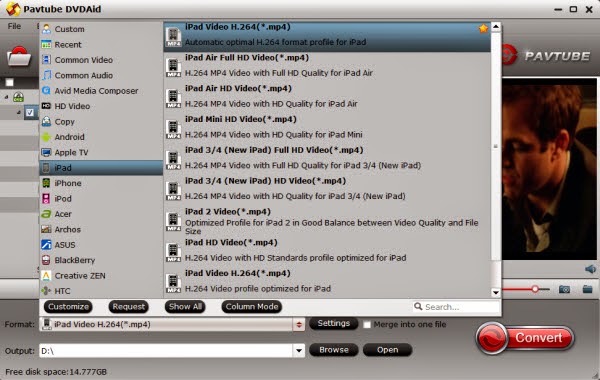
Note: If you'd like to eidt DVD videos, Just press 'Edit' to crop, add special effects or add watermark.
Step Three. Select Output Folder
Specify an output folder on your computer to save the output files. Click the "Browse" button to choose the path where you want to save the output files in.
Option: You also can select proper profile by clicking the profile setting column as well as change the output image setting in the video setting column, such as stretching to full screen. If you want to find the converted video easily on your portable device, you can edit the display name in the file setting column.
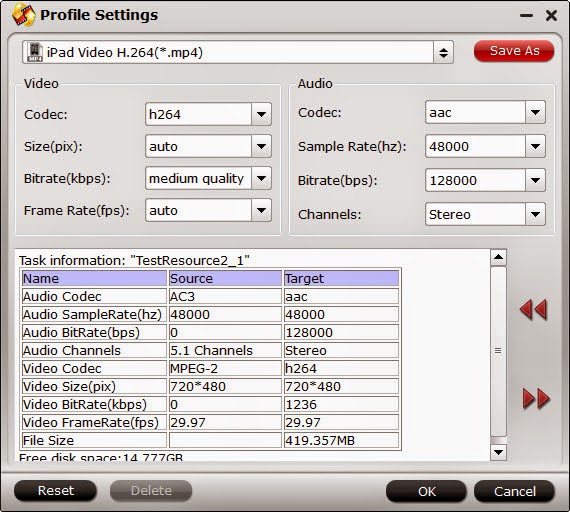
Step Four: Begin the DVD to iPad coversion
Click "Convert" tab to rip DVD movies to iPad friendly format. Don't run other programs and wait until it done.
What's more, you can copy DVD movies to Apple TV via iTunes, get MKV with DTS Audio to play on iPad Air, iPad Mini 2, iPad 3/4 and rip DVD to Multi-track MOV for watching on iDevices.
Step Five: Add the movie in iTunes & Transfer
After the professional iPad DVD Ripper is done, open output file destination and locate the created MP4 video. If iPad is not connected already, please connect and add the converted movies to iTunes and sync to your iPad.
Step Six: Play and enjoy DVD on iPad
Your effort is not in vain. The viewing experience will simply pay off the hassle you had to go through to convert the media.
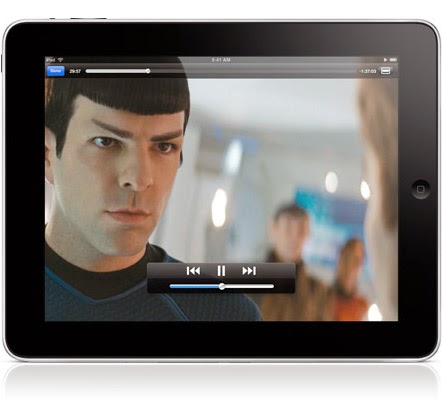
Tips:
1. If you have Blu rays you should get a professional Blu-ray to iPad Converter.
2. Besides helping you convert/transfer DVD movies to iPad, the iPad DVD Ripper also can rip DVD to MP4, FLV, MOV, AVI, M4V, F4V, SWF formats and more for playback on Android Tablet, HTC, Samsung, Apple devices, Windows RT/Pro Tablet etc. making you enjoy the entertainment more conveniently.
3. If you’re using the Mac OS, you can get the best DVD to iPad converter for Mac here to convert DVD on Mac for playing on iPad.