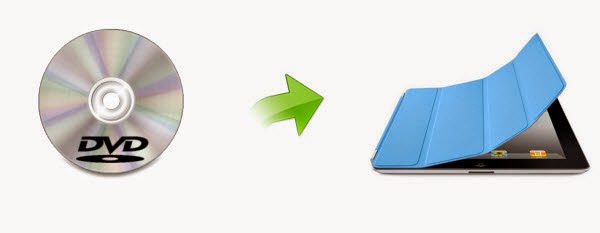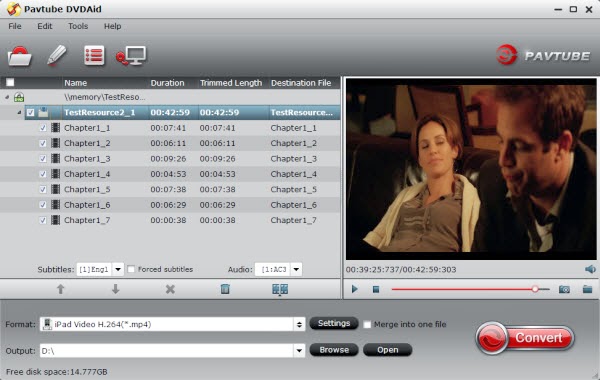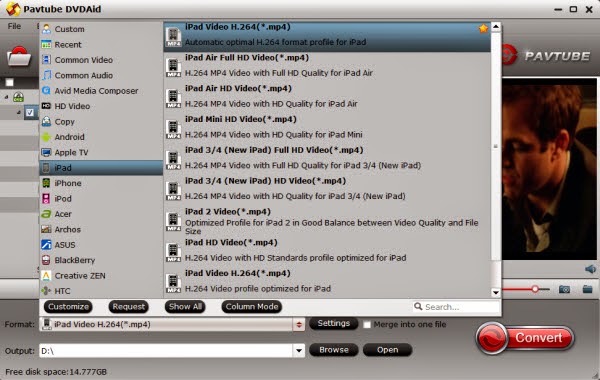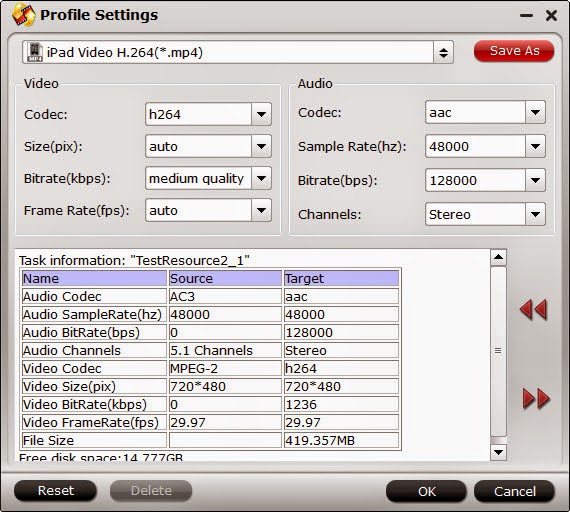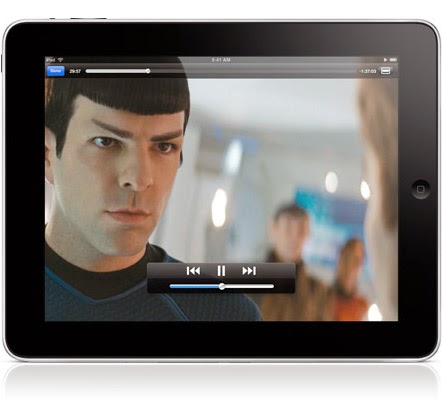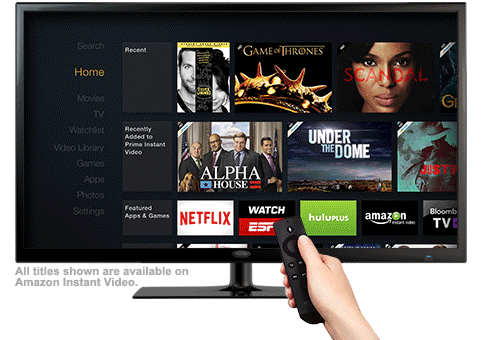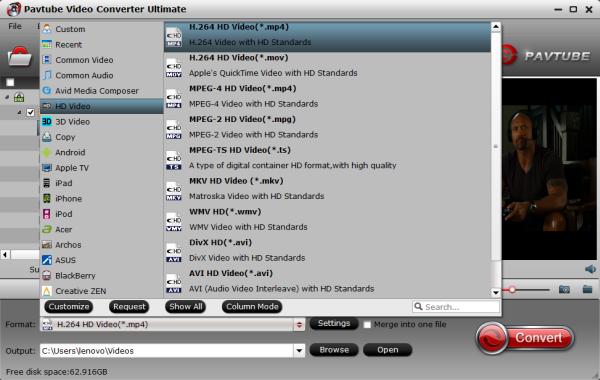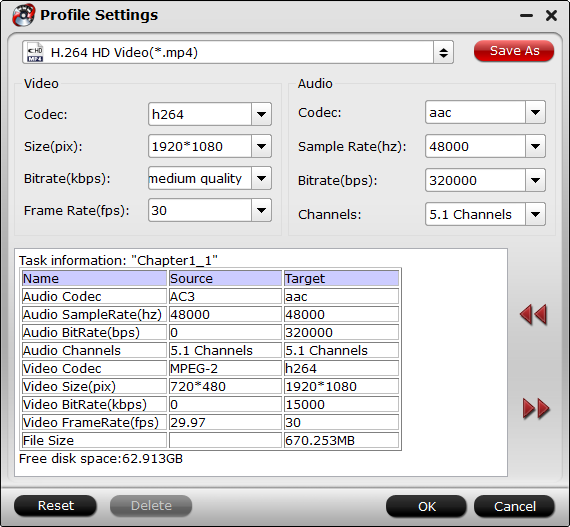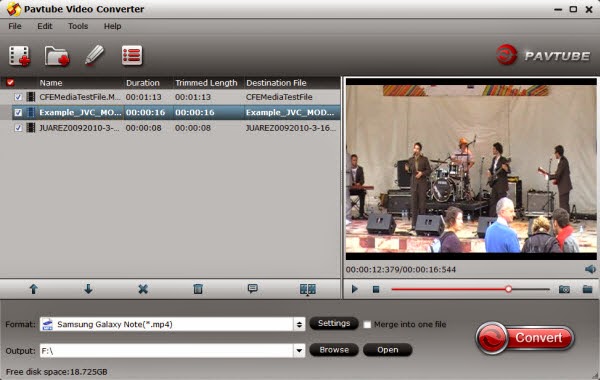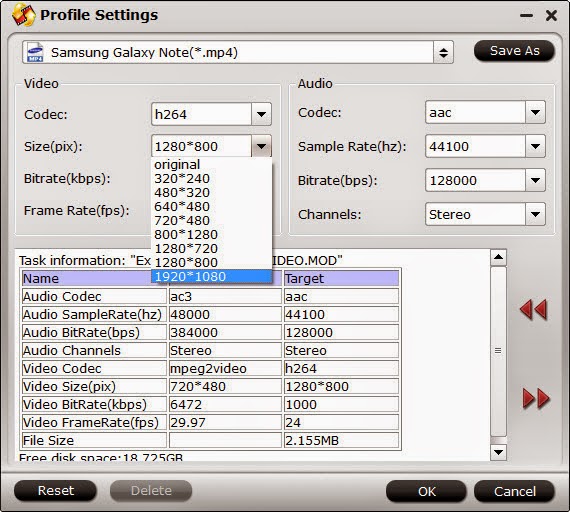If you've found yourself unable to use a certain video in the way you wanted because the format wasn't supported, a video converter can help. However, a lot of people prefer to use an online video converter because it does not require installation, which is convenient for those who do not want to undergo the process of downloading and installing a program on their computer. Here are seven of the free online converters that you may check out.
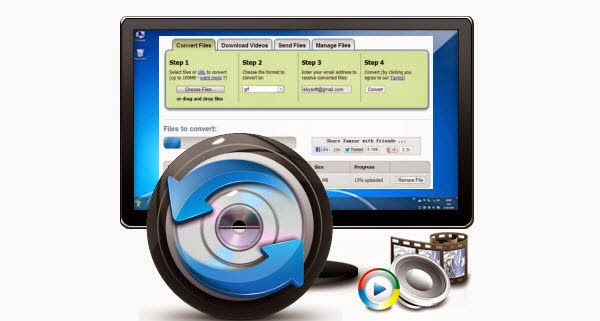
Zamzar is a web application to convert files. Users can type in a URL or upload one or more files from their computer, Zamzar then converts the file(s) to another user-specified format.
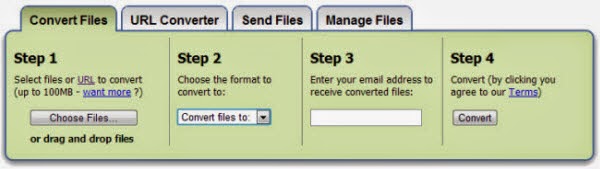
Input formats:
3G2, 3GP, 3GPP, ASF, AVI, FLV, GVI, M4V, MKV, MOD, MOV, MP4, MPG, MTS, RM, RMVB, TS, VOB, WEBM, WMV, etc. More.
Output formats:
3GP, AVI, FLV, MOV, MP4, MPG, WEBM, WMV, etc. More.
How to use it?
- Drag and drop file
- Upload file
- Copy and paste URL
Another online tool that you can use for converting videos to another format like AVI, 3GP, MP4 and AVI is convert.files. Aside from videos, it also allows conversion of other types of files including documents, presentations, audio, e-books and images.
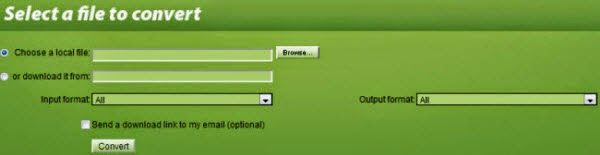
Input formats:
3GP, AMV, ASF, AVI, FLV, MKV, MOV, M4V, MP4, MPEG, MPG, RM, VOB, WMV, M2T, M2TS, MTS, MOD, etc. More.
Output formats:
AVI, MOV, WMV, M4V, MP3, JPG, 3GP, FLV, MP4, MPEG, VOB, ASF, MKV, etc. More.
How to use it?
- Upload a local file
- Download
YouConvertIt is a complete conversion, file storage, units conversion Web site allowing Internet users to convert audio video images and documents into an array of formats also sending or delivering file(s).
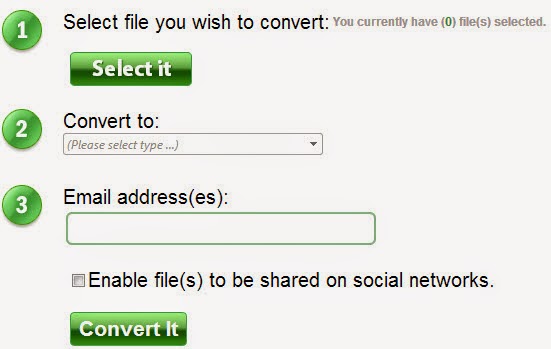
Input formats:
3GP, ASF, AVI, FLV, MOV, MP4, MPEG, MPG, RM, SWF, WMV
Output formats:
3GP, ASF, AVI, FLV, MOV, MPEG, MPG, RM, SWF, WMV, etc. Learn more here.
How to use it?
- Upload file
Onlinevideoconverter.com is formerly CatchVideo, a free online video converter which allows you to convert video from various video sharing websites (such as YouTube, DailyMotion, Metacafe, My Space Vids, SevenLoad and Kewego) into the popular mp4 and 3gp mobile video formats mp4 can be watched on the Apple iPhone as well as iPod and Sony PSP and the newer generation Nokia phones. This free video converter service also allows you to convert video and audio file from your local computer.
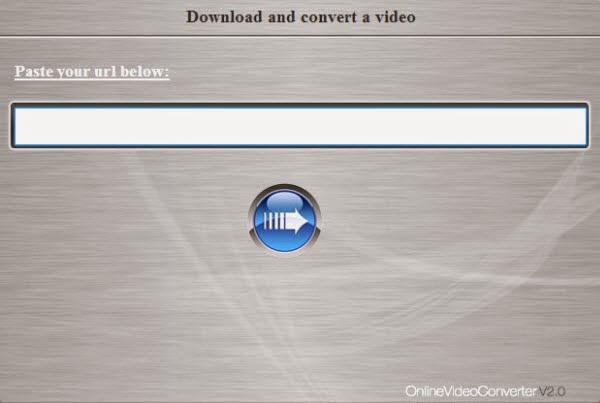
Input formats:
MP4, AVI, DivX, 3GP, MPEG, MOV, FLV, iPhone, iPod Touch, iPod Nano, iPod Classic, iPod 5G, etc.
Output formats:
MP4, AVI, DivX, 3GP, MPEG, MOV, FLV, iPhone, iPod Touch, iPod Nano, iPod Classic, iPod 5G, etc.
How to use it?
- Upload file
- Download
- Copy and paste URL
FileWiggler is a free online converter for all of your multimedia, raster image and document files!
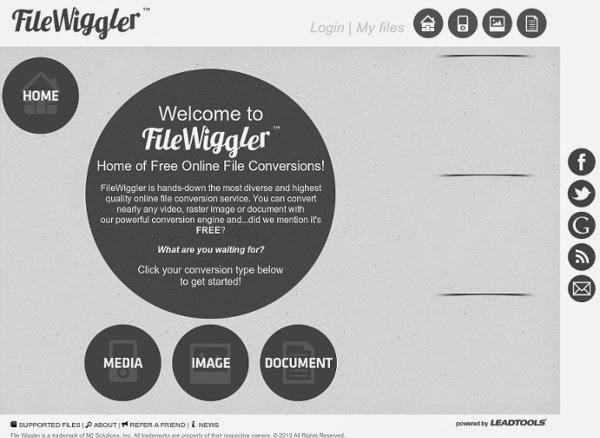
Input formats:
AVI, AVCHD, MKV, MP4, 3GP, DivX, XviD, FLV, WMV, ASF, etc.
Output formats:
AVI, AVCHD, MKV, MP4, 3GP, DivX, XviD, FLV, WMV, ASF, etc.
How to use it?
- Upload local file
- Copy and paste URL
Online Video Converter is a free tool that converts almost any media format to MP4, AVI, MPEG, FLV, 3GP. It also extracts sound from video and can correct video resolution.

Input formats:
Almost any media format
Output formats:
MP4, AVI, MPEG, FLV, 3GP, GIF, WEBM, Apple, Android, Samsung, Blackberry, Sony, Nokia
How to use it?
- Upload file
- Google Drive
- Dropbox
- SkyDrive
- Copy and paste URL
Clipconverter.cc has been popular with many users, which is a free web-based service to download and convert videos from various online video-sharing sites like YouTube, Dailymotion, Blip TV, Break, Google video etc.
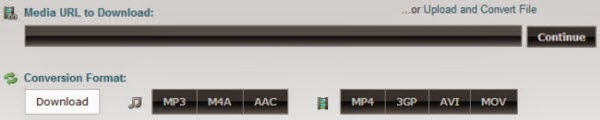
Input formats:
Not mentioned.
Output formats:
MP4 (H.264, AAC), 3GP (H.264, AAC), AVI (XviD, MP3), WMV (WMV, WMA), MOV, MPG
How to use it?
- Upload file
- Copy and paste URL
Here Pavtube Video Converter Ultimate is the best option because it allows faster and unlimited conversions. The list of supported output formats is needless to say more exhausting and packed with personalized video settings as well as many presets at your pleasure. It can rip the latest 3D/2D Blu-ray and DVD and convert all kinds of video files to various video formats for some popular smartphones and tablets as well as editing software.

Input formats:
- Blu-ray/DVD sources:
- 2D/3D Blu-ray movies, Blu-ray Folder, Blu-ray ISO Image File, DVD movies, DVD Folder, DVD IFO File, DVD ISO Image File.
- Video files: H.264, MP4, MOV, MKV, VOB, WMV, MPG, Tivo, AVI, Divx, M4V, QT, FLV, F4V, ASF, 3GP, TS, MTS, M2TS, TP, TRP, MOV, MOD, TOD, MXF(partial), DV, M2V, 3G2, RM, RMVB, DAT, NUT, NSV, etc.
- Audio files: M4A, WMA, WAV, MP3, MP2, AU, FLAC, MKA, AAC, OGG, Aiff, Ra, Ram, DTS, etc.
AVI, WMV, MP4, MKV, MOV, M4V, VOB, DV, ASF, MPG, 3GP, 3G2, MP4, MOV, MPG, MKV, WMV, TS, AVI, FLV, F4V, SWF, etc. More
How to use it?
- Load file
- Choose format
- Do settings
- Start conversion
Tips and Tricks for Selecting a Blu-ray to MKV Ripper
2014 Top DVD Ripper Review - Ripping DVD on Windows 8.1 blue
2014 Top 6 Free Online/Desktop MP4 to MOV Video Converter