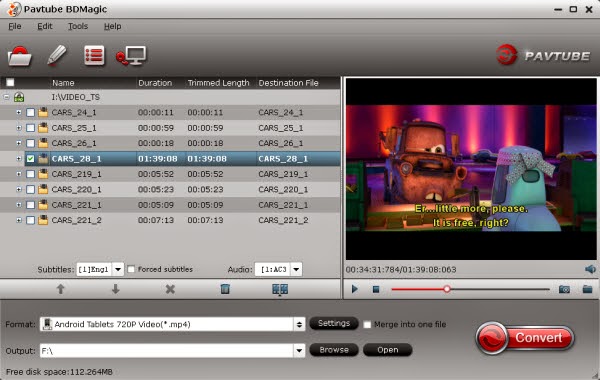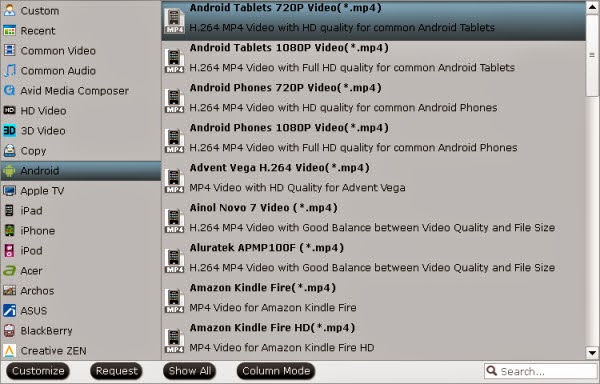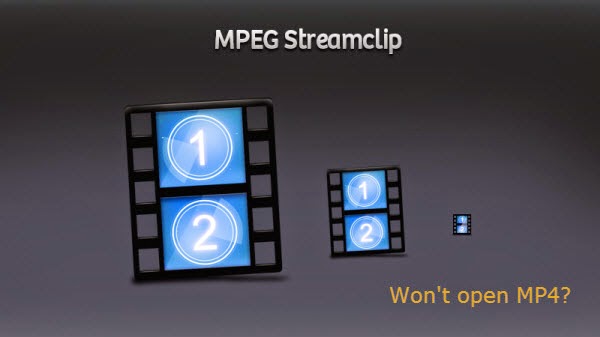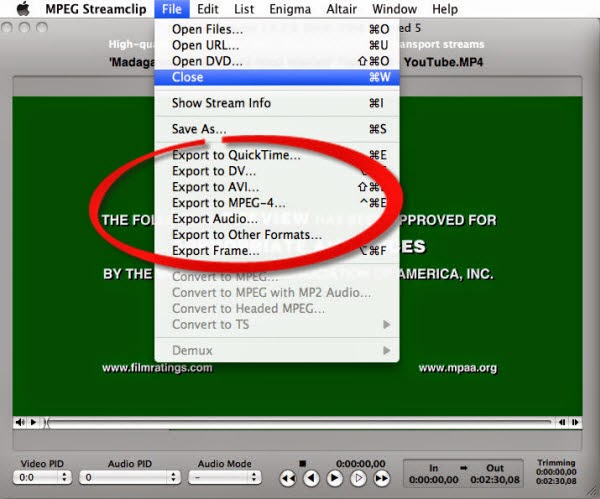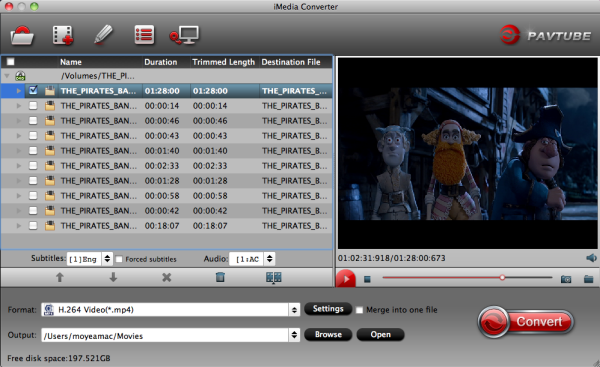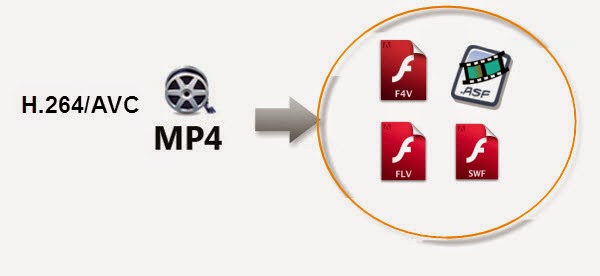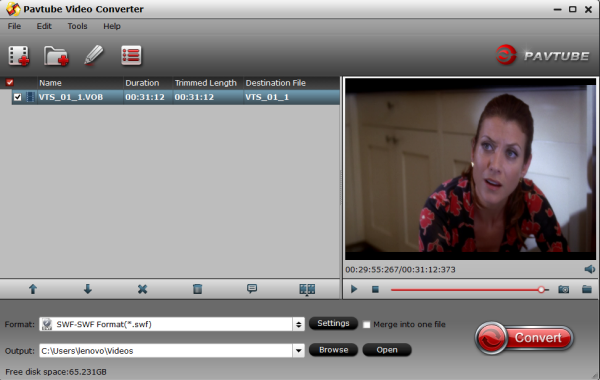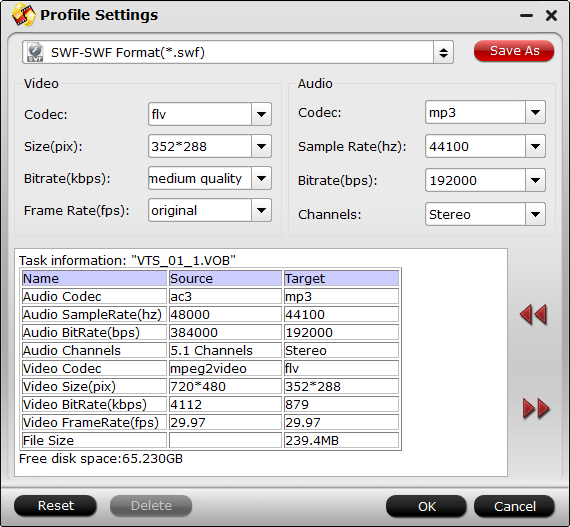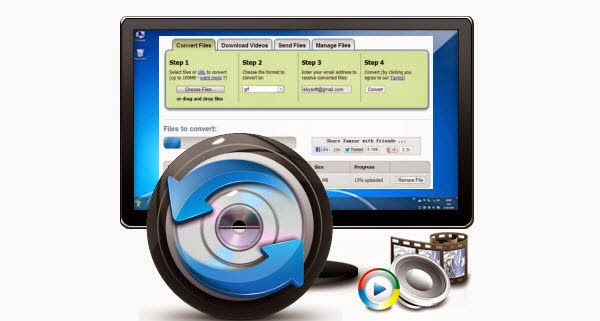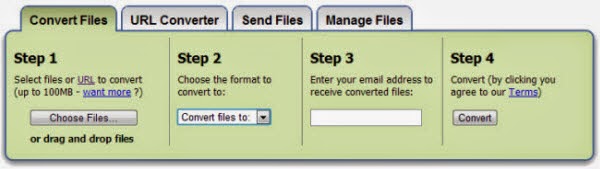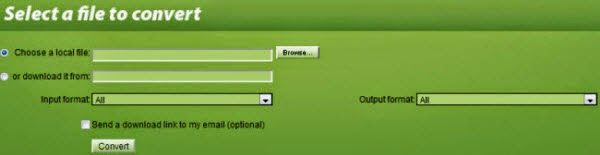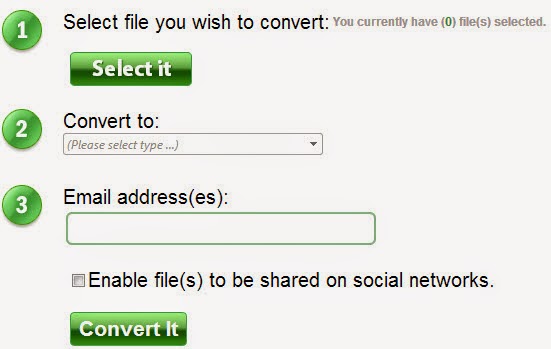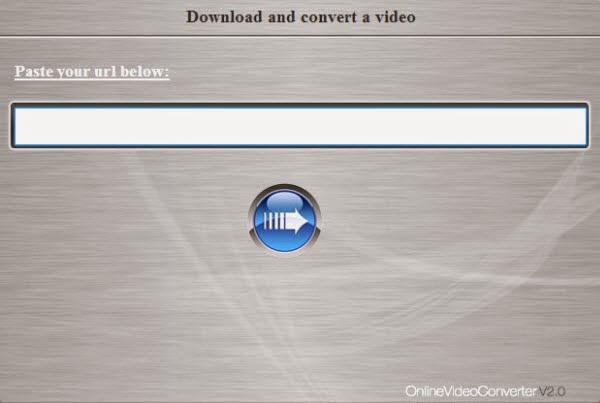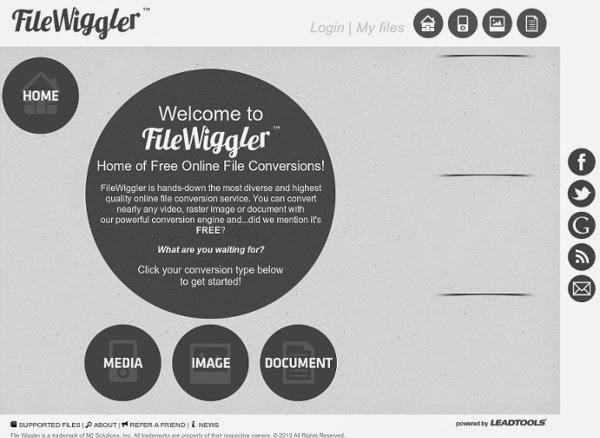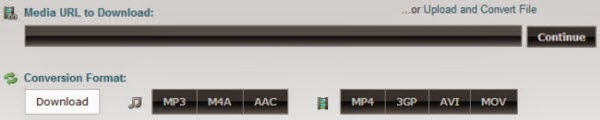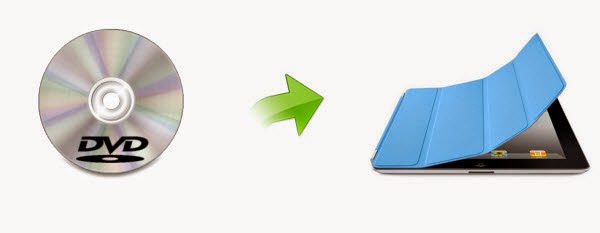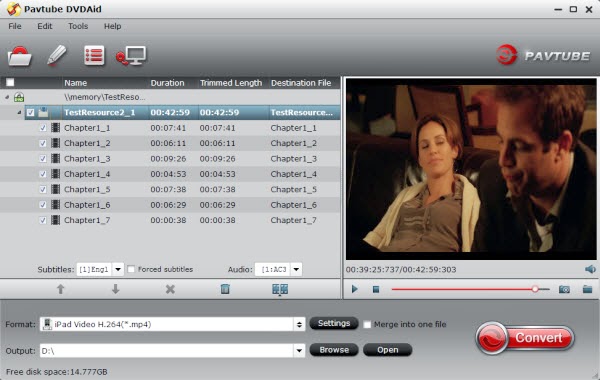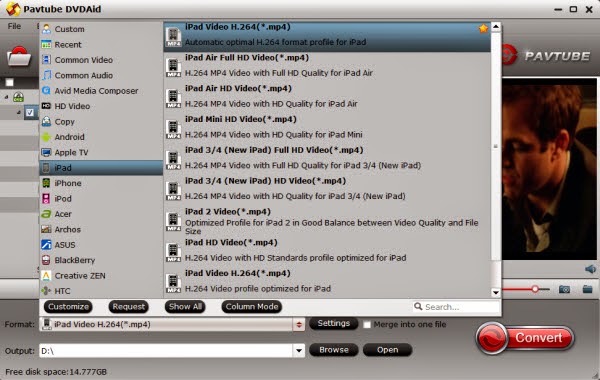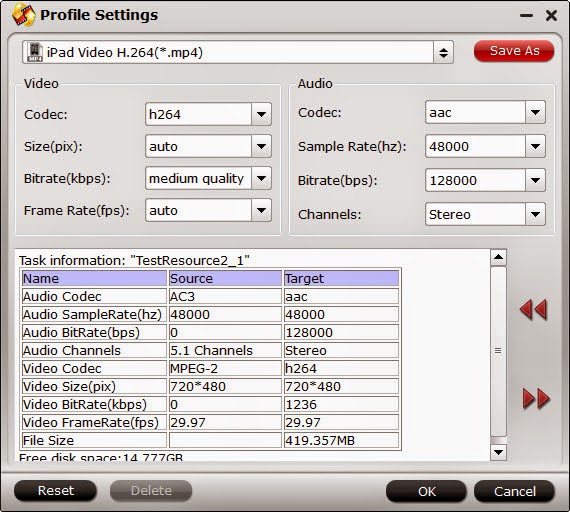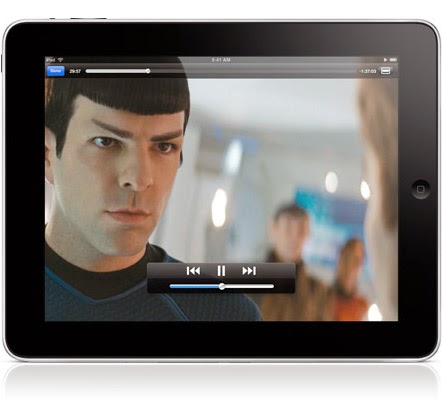Now I have many gorgeous DVDs like Queen Live at Wembley, Phil Collins Final Farewell Tour, Eagles farewell tour 1, etc. how to "convert" these DVDs to a MPG file or MPEG-2, for easier editing and authoring. I want do conversion without affecting the video or audio quality.
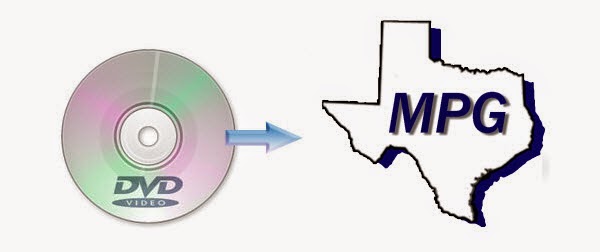
As above, if you want to back up your DVD collections on your hard drive, converting DVD to MPG/MPEG format must be a nice idea. After converting, you can import converted mpg files to mobie devices for enjoyment easily and conveniently. This article here will show you the best solution to rip DVD movies to MPEG (MPEG-1, MPEG-2) for tablets, media players, video sharing sites, etc.
At first, if you are looking for converting DVD to MPEG solution software, Pavtube DVDAid or DVDAid for Mac is what you need! It is a multifunctional program which will come in handy not only for DVD to MPEG-1/MPEG-2 format conversion quickly and efficiently, but also deal with many other video format issues. Try it now and see for yourself!
Step 1: Free download and start up the DVD to MPEG Converter, and then insert your DVD disc to the DVD drive. Click "Load file(s)" button to load DVD movies to the program. The imported videos can be previewed on the right window.
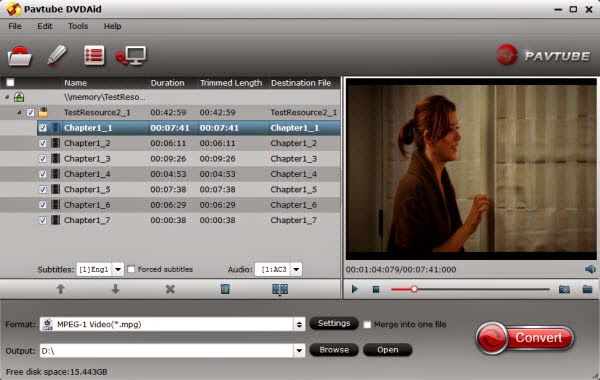
Step 2: Select Common Video --> MPEG-1 Video(*.mpg) or MPEG-2 Video(*.mpg) on the drop-down menu as output format which is still suitable for playing.
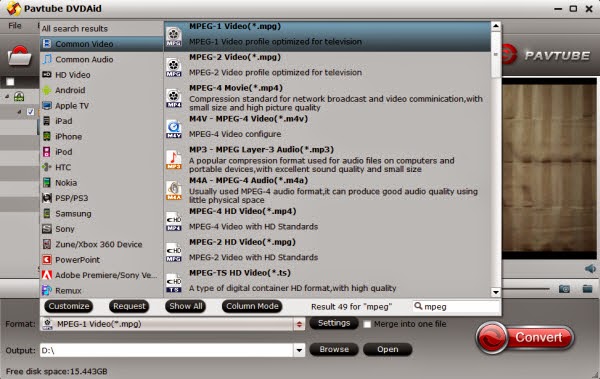
Step 3: Change DVD to MPEG
Click the Browse button to locate the folder in which the program should save the output files. Otherwise, your video will be saved in the default /Videos/Movavi library location. Then hit the Convert button to start the conversion.
Tips:
1. You can adjust video and audio parameters, including the Bitrate of Video and Audio, the Codec of Video and Audio, Video Size, Sample Rate, Frame Rate, Audio Channels, etc., in the Profile Settings.
2. If you have Nvidia CUDA/ATI AMD ready graphics card, you can have GPU encoding. Check the status of the CUDA/AMD button on the main interface and you’ll learn if CUDA/AMD encoding is in use which will help users accelerate conversion speed.
3. If you want to edit your DVD files before converting, you can click Edit to trim, crop the DVD so as to get the part you want or add some special effect on your movie.
Now you can watch your converted MPEG videos on your portable devices any time. Note that if you use Windows Media Player, you may need a special decoder to play MPEG-1 or MPEG-2 files.
If you are a move lover, you may also like to convert DVD to HD MP4, MKV, MOV on Mac, free copy DVD to AVI format and transcode MP4 to MOV video with ease.