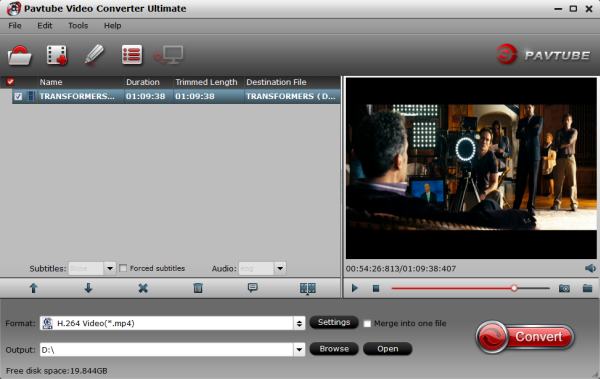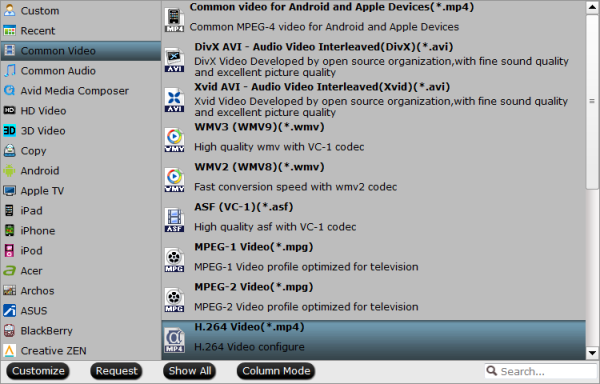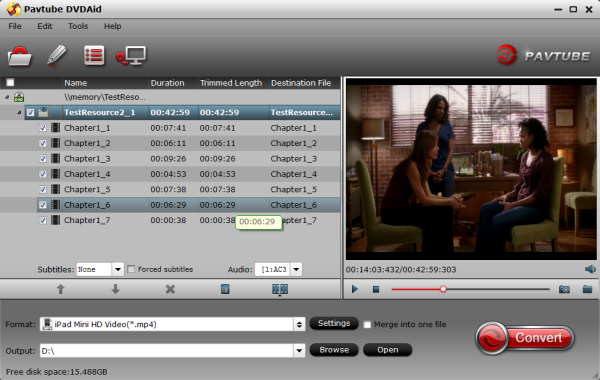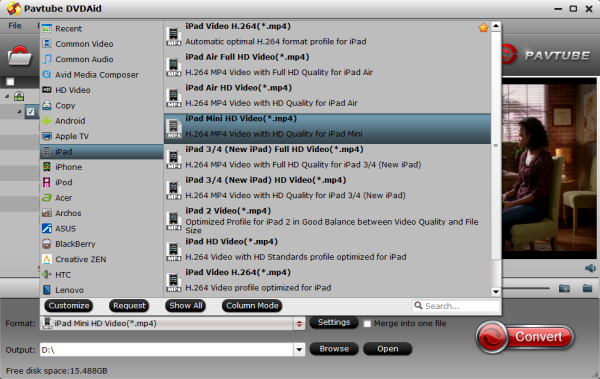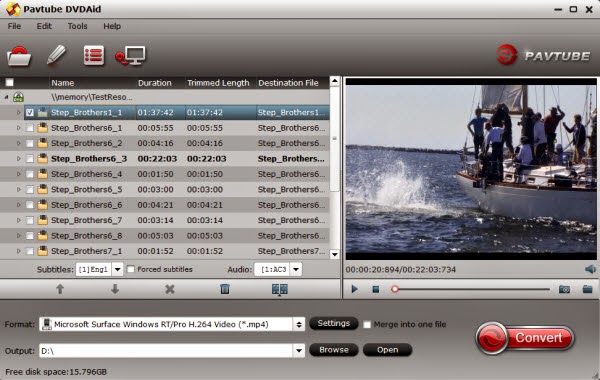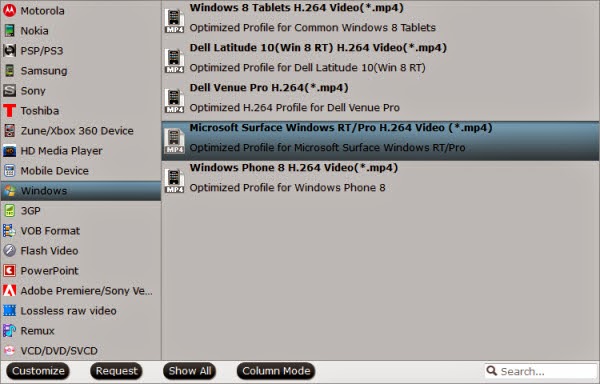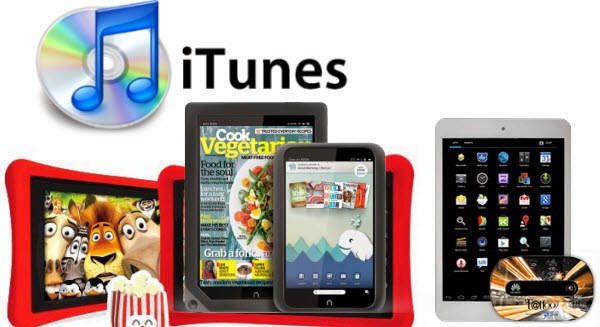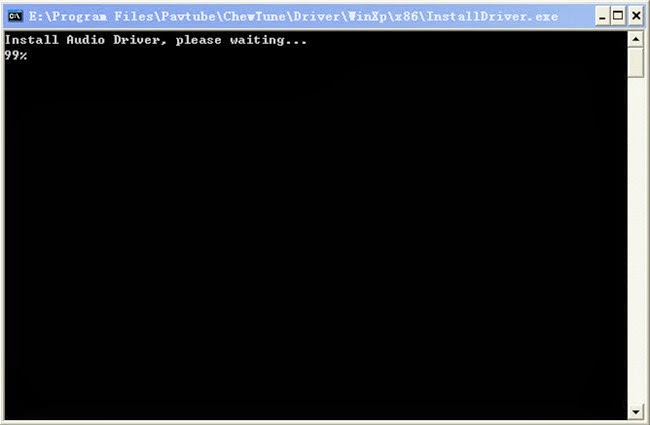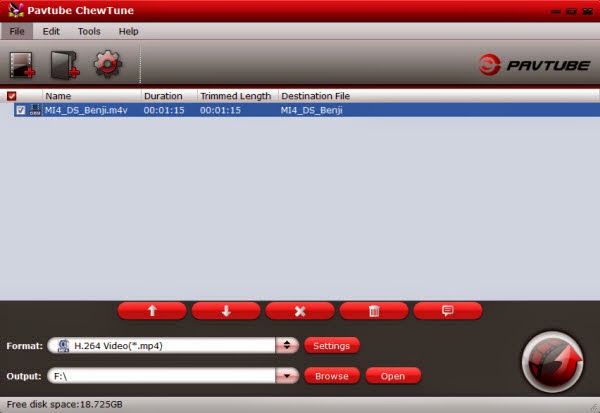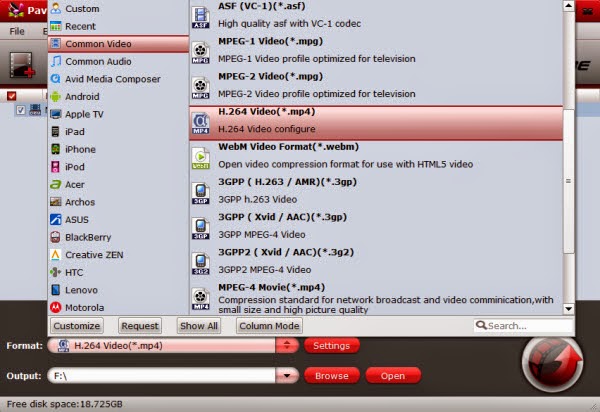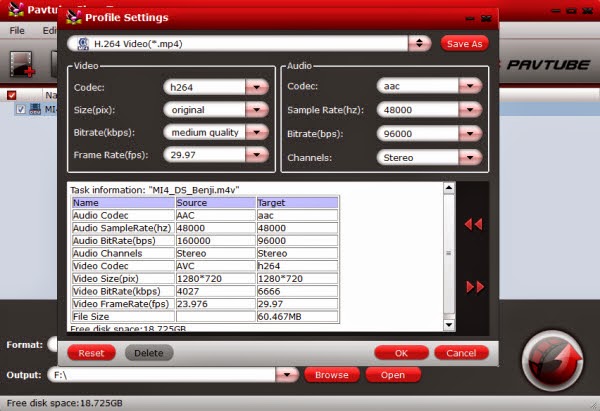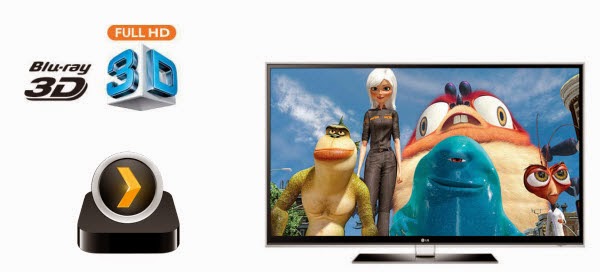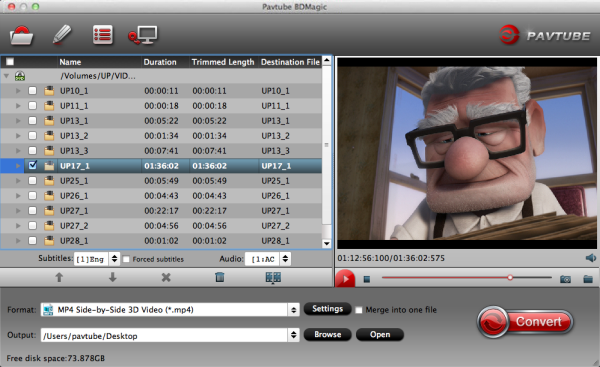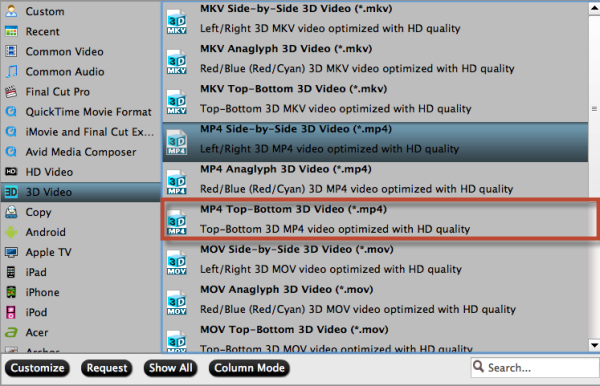This guide provides a simple way to complete backup Blu-ray ISO to lossless mkv format keeping multiple audio tracks, subtitle streams and chapter markers.
Q1: Hey guys is this even possible? I convert my BDMV/certificate files to an ISO, can I do lossless complete 1:1 BR ISO rip to get an MKV file? while maintaining all audio/video integrity? Thanks!
Q2: Hello all, I have a 3D blu ray .iso. I want to convert the main (3D) movie to a SBS 3D .mkv without loss of quality. So can anyone help me which software is best please? Thank you in advance.
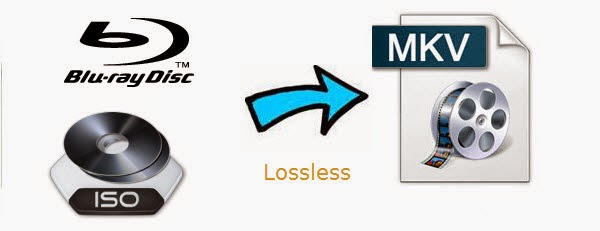
So a digital backup will help to save the storage space of BR ISO collection, and make it easier to access and carry with. As most Blu-ray include multiple audio and subtitle tracks so that people from different countries who speaking different languages can enjoy same movies in their native languages, so this is reason why people choose to "go from BR ISO direct to lossless MKV format" as above.
- How to create free Blu-ray ISO image file from Blu-ray?
- Convert Blu-ray ISO Image to H.264 MP4/AVI/MKV/MPG/WMV
Here recommend you Pavtube Bytecopy which can help you to backup BR ISO to mkv without any quality loss. It helps to convert to lossless mkv with all multiple audio and subtitle tracks, and chapter markers keeping. So you can enjoy your Blu-ray ISO on media players with freely choosing your desired language. Let me show you how to do it and you will find the workflow is so easy. (Read tips for selecting a Blu-ray to MKV Ripper)
More money-saving Trip:
ByteCopy($42) + Video Converter Ultimate($65) = Only $79.9, Save $27.1
ByteCopy($42) + DVD Creator($35) = Only $44.9, Save $32.1
ByteCopy($42) + ChewTune($29) = Only $54.9, Save $16.1
Firstly, you should have download and installed the software. (PS: If you wanna a Mac version, please go to Pavtube Bytecopy for Mac.)
Lossless Backup BR ISO to MKV lossless
1. Run the Pavtube ByteCopy. Press “Load IFO/ISO” icon to import Blu-ray ISO movie.
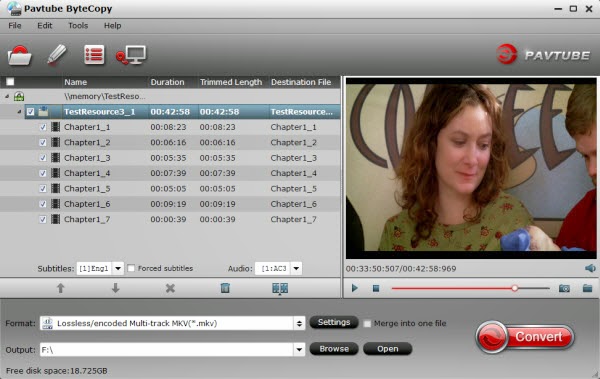
2. Go to Format to find "Multi-track Video catalogue. Select "Loss/encoded Multi-track MKV(*.mkv) , which will provide lossless backup Blu-ray ISO to MKV with multiple audio and subtitle tracks.
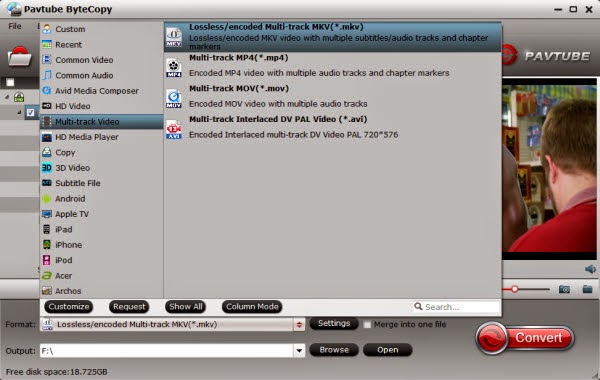
Tip: One special function that makes ByteCopy stands out is you can easily select you needed tracks, subtitles.
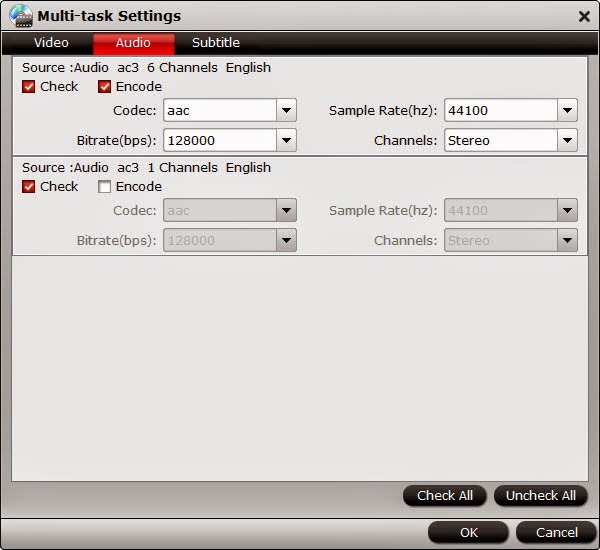
3. Click "Convert to start conversion. Conversion can be completed within a short time, then click "Open to find generated mkv files.
With a very easy operation, you get the lossless mkv files from Blu-ray ISO, which make you to enjoy movies with high quality wherever you want. However, what Bytecopy can do is more than it, let's go to below tips to find more.
If you have Blu-ray and DVD movies, here is the workflow to copy Blu-ray/DVD to lossless MKV format.
Tip 1: You may be confused about the other options under "Multi-track Video" catalogue. They are used to transcode BD/DVD to multi-track mp4, multi-track mov and multi-track avi output files. The point is that they support saving encoded multiple audio tracks.
Tip 2: Directly Copy will provide you another way to lossless output. It will provide you a 100% backup in original format without extracts. If you do not want to output mkv files or your player cannot play mkv files, directly copy is the best choice for you. It will save 100% intact .M2TS main movie from original BD disc, and allow all. subtitle and audio tracks preservation.