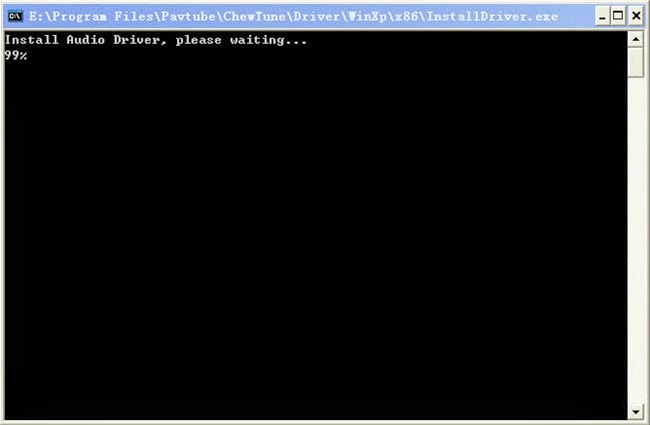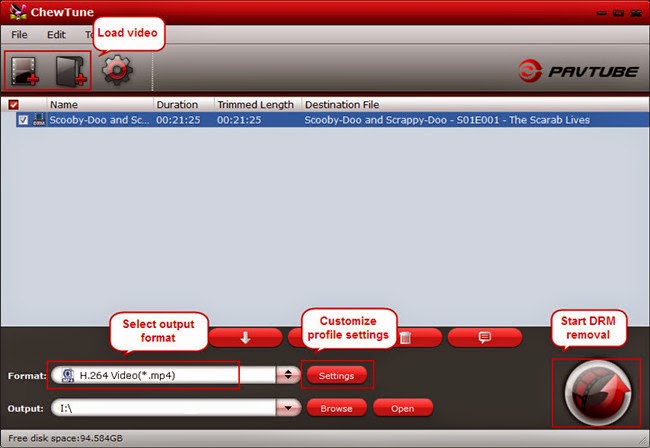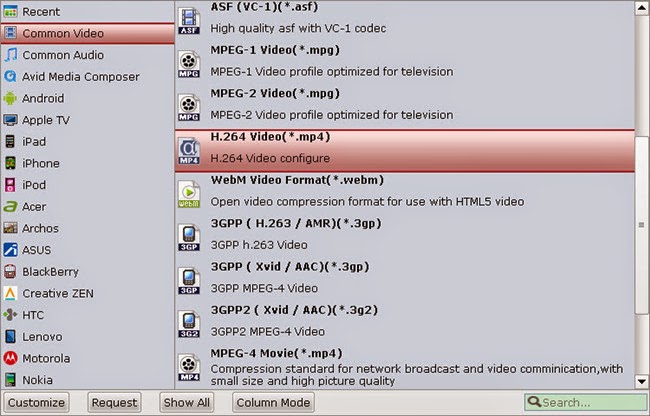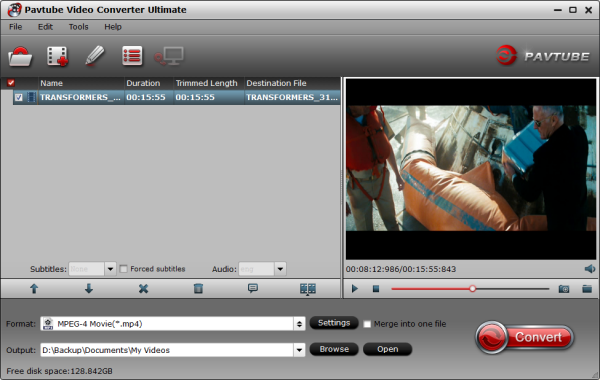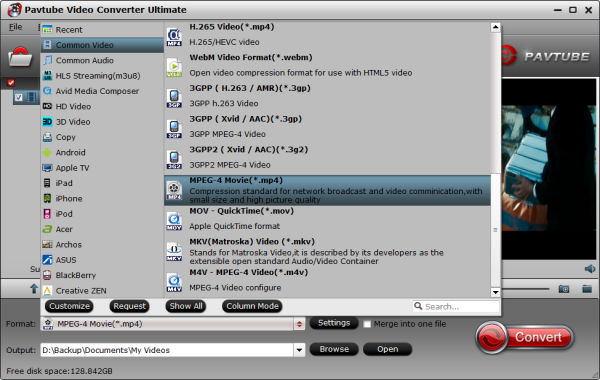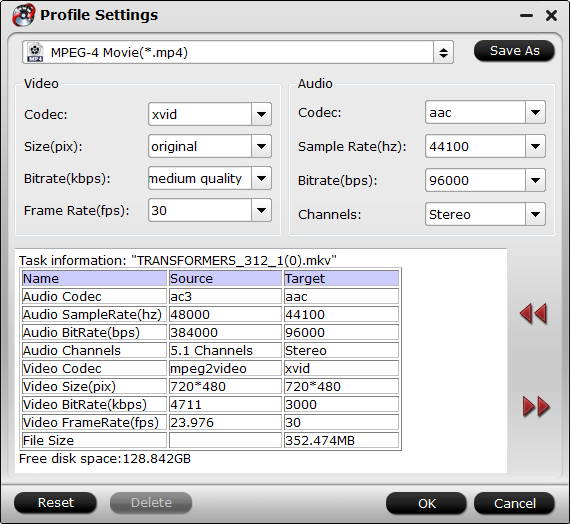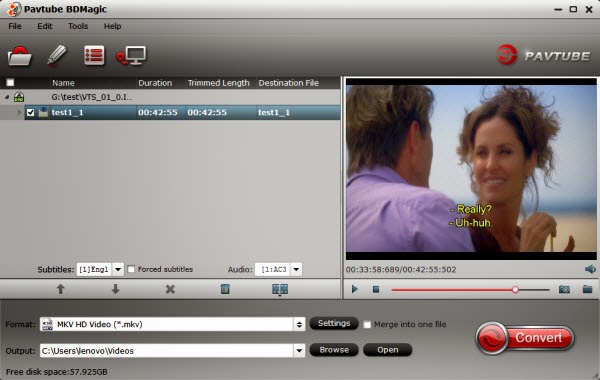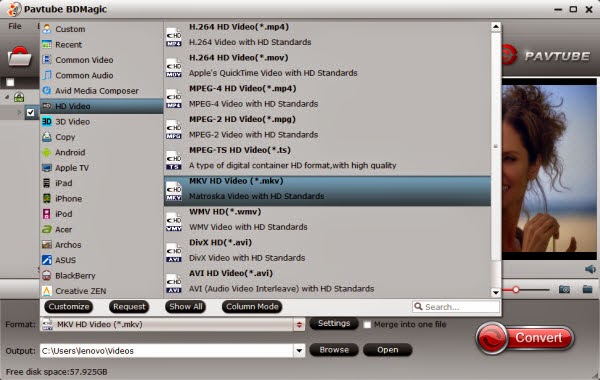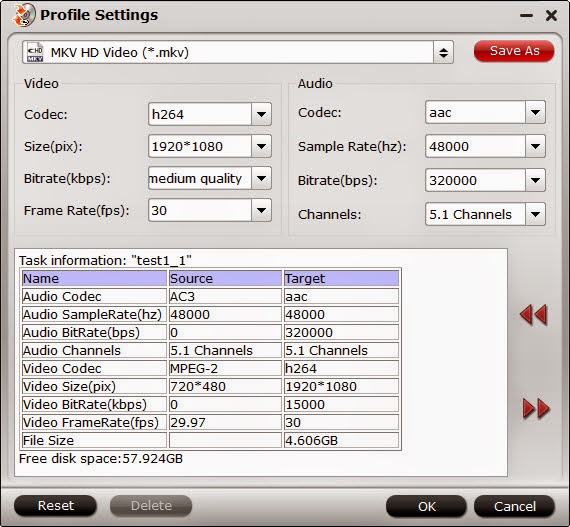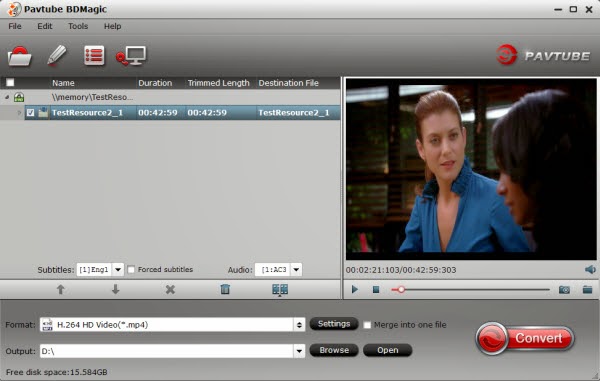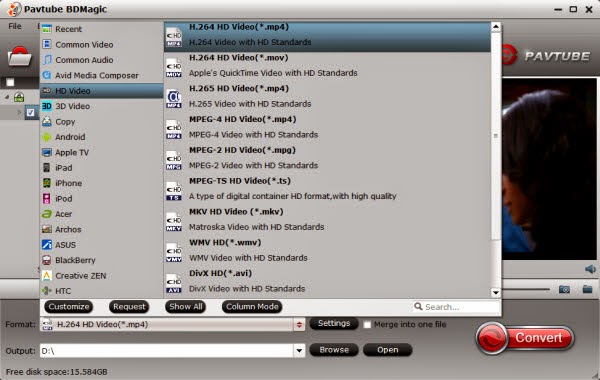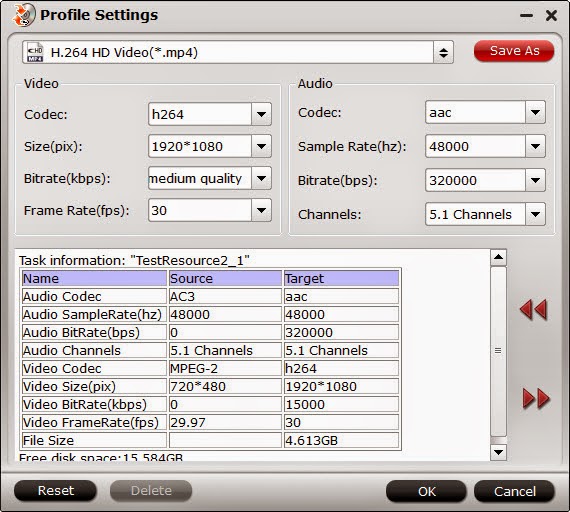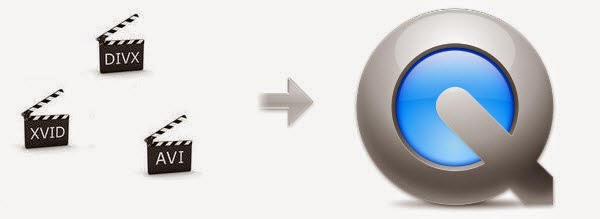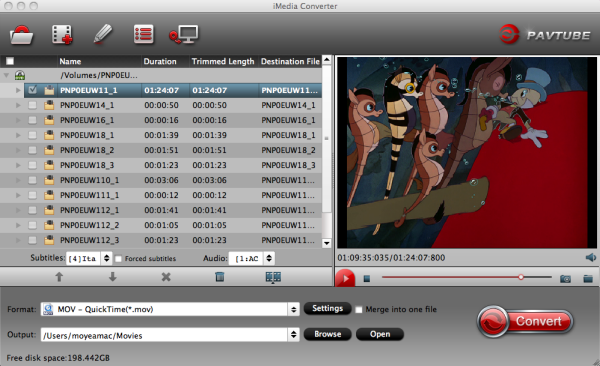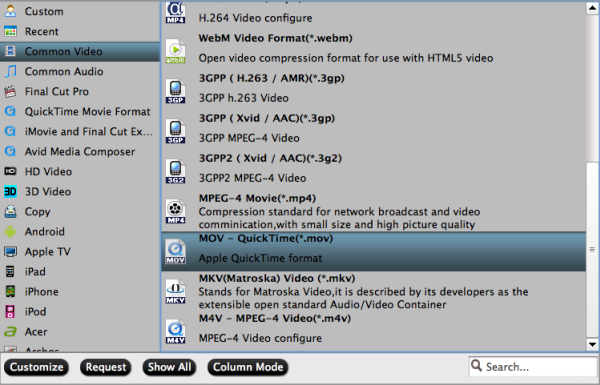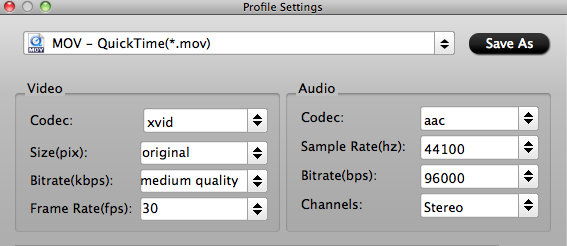VOB is used to store all MPEG-2 audio and video data, which contains not only the video itself but also the menus, buttons and a variety of subtitles. It is widely used in DVDs. When you try to import VOB to iTunes, iTunes won't recognize those VOB files and doesn't allow you to load them. Why that happens? Well, that's because iTunes doesn't support the VOB format (it only supports MP4, MOV and M4V). So, converting VOB to compatible format is your ideal choice. The article will share the simplest solution to convert and import VOB to iTunes in a breeze. Let's move on.
Part I: Get the Best & Professional VOB to iTunes Converter
To convert VOB files to iTunes MP4, MOV, M4V, MPEG-4, H.264 format is actually very easy as long as we have the assistance of this Top VOB to iTunes Video Converter Ultimate <20% off>. Read the review. This is is a professional yet easy to use software which can not only help you to convert VOB format to iTunes format with high output quality and fast conversion speed, but also can help you to edit VOB files as you like. Below I'd like to introduce the striking points of this software to you in detail to prove that I do not run off at the mouth.
a. Marvelous converting ability: It converts VOB to iTunes, and also other more video formats like AVI, MP4, MKV, MOV, WMV to iTunes.
b. Fast speed and superb output quality: 6x Faster Conversion Speed
c. High output video quality: Save a 100% intact BD M2TS/ DVD VOB movie without extras
d. Incredible simplicity: I think no one wants to use the program that is complicated and difficult to operate. This VOB to iTunes converter, with an intuitive and simple interface, allows both computer novices and seasoned users to finish the VOB to iTunes conversion task with a few clicks, as easy as 1-2-3.
Tips: For Mac users, you can try Pavtube iMedia Converter for Mac, It support the conversion on Mac OS X 10.6, 10.7, 10.8 Mountain Lion, 10.9 Mavericks, 10.10 OS X Yosemite.
Step-by-step instruction: How to convert VOB to iTunes for killing time on the move?
Step 1. Install and run the video converter, and then click the "Load from folder " button to load the .vob videos. You can also use the drag-and-drop method to load the media files to the application UI.
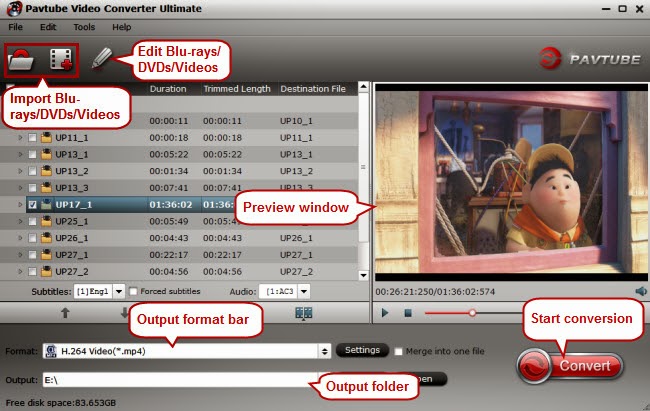
Step 2. Since iTunes supports MP4, M4V and MOV formats, you can click Format bar and choose any of the three from Common Video as the output file format. If you want to load VOB to iTunes for playing on iPhone, iPad, iPod, Apple TV, you can also directly select a format from decent device preset like iPad.
Tips:
1. By clicking the Settings button beside Profile, you can adjust the output video/audio resolution, frame rate, bit rate, etc. to customize the output files to get the best quality you want.
2. You can easily enjoy your VOB files to iOS devices like iPhone, iPad, iPod and so on for free time!
3. If you’re interested in more Blu-ray/DVD ripping Tools, you can go to here, and get more money saving boundles!
Step 3. After everything is ready, simply click the Convert button to start converting the added VOB videos to iTunes MP4. The conversion time depends on your video size. When the process is done, click Open to locate the converted MP4 videos.
Now the converted VOB video is ready to be imported into iTunes and if necessary, sync with your Apple device. To import videos to iTunes, open iTunes and go to File > Add to Library or directly drag and drop the converted video to iTunes. And then find the video in the Movies category.
Part 2: Free VOB to iTunes Converter –Pavtube Free Video DVD Converter Ultimate
1. Support wide range of source video: Not only DVD disc, DVD VIDEO folder, DVD IFO/ISO file can be loaded into with one click, also various video and audio types are allowed as source file, including AVI, WMV, MP4, MKV, MOV, FLV, F4V, VOB, M2TS, etc.
2. Rip to various video & audio formats: You can easily rip DVDs and videos to almost all popular SD and HD video formats like mov, mpeg, mkv, wmv for viewing anytime as you like
3. Equipped with a built-in editor, Pavtube Ultimate program is capable of personalizing your DVD and video with few clicks
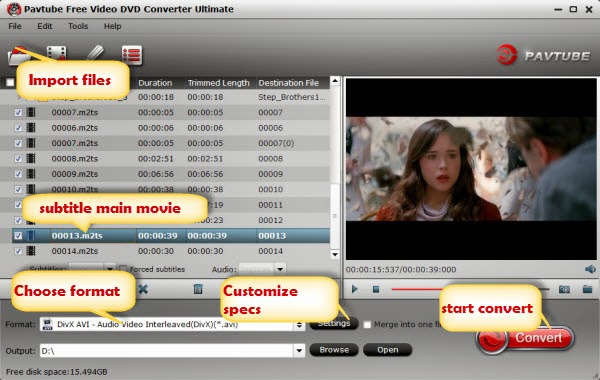
Now, you can easily convert VOB to iTunes or organizing VOB in iTunes and even transfer to iOS devices like iPhone, iPad, iPod, etc. for killing time on the move.
Read More: