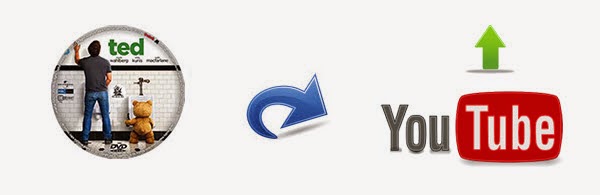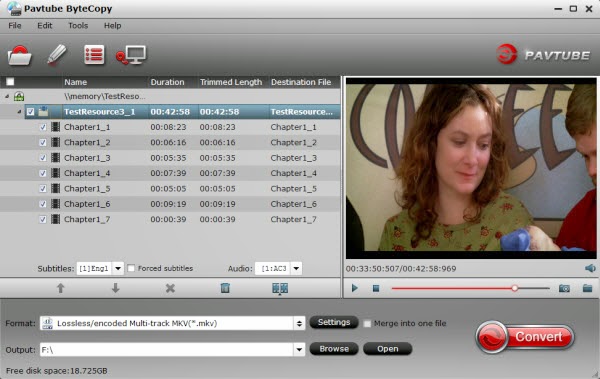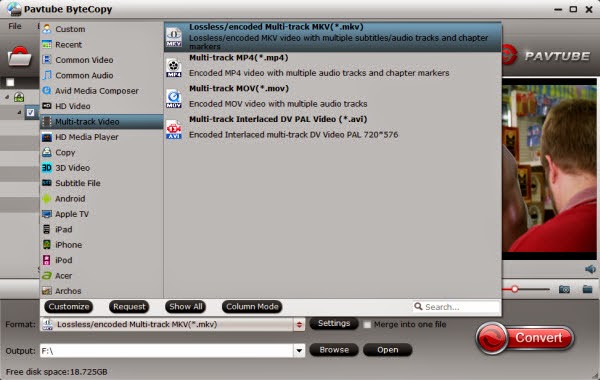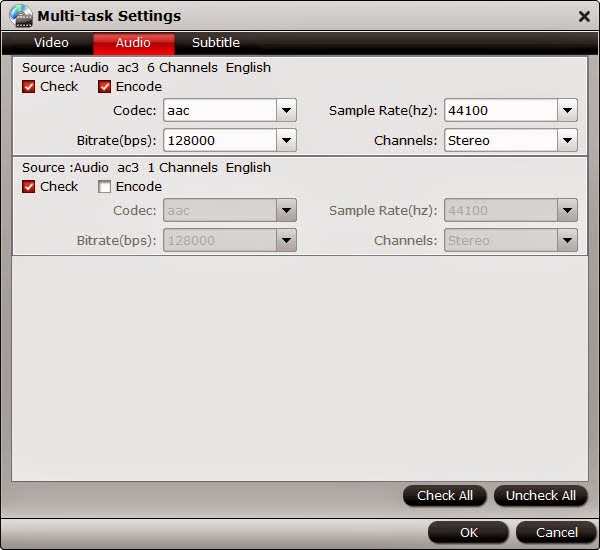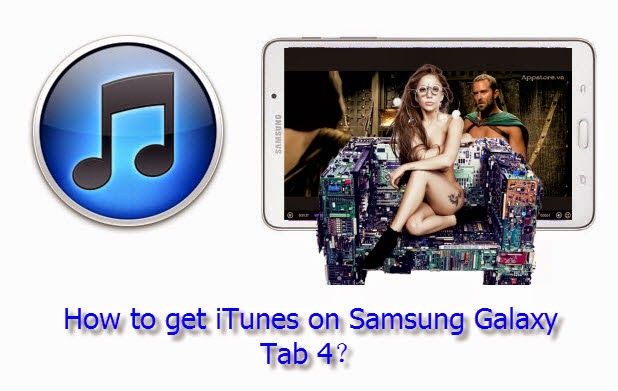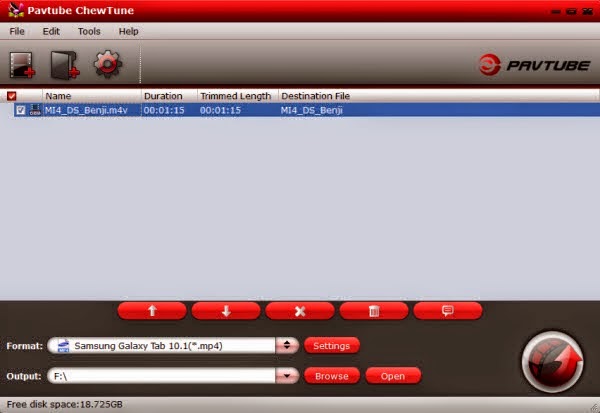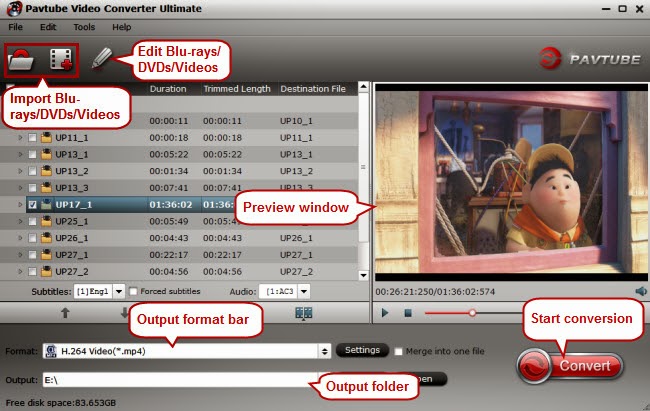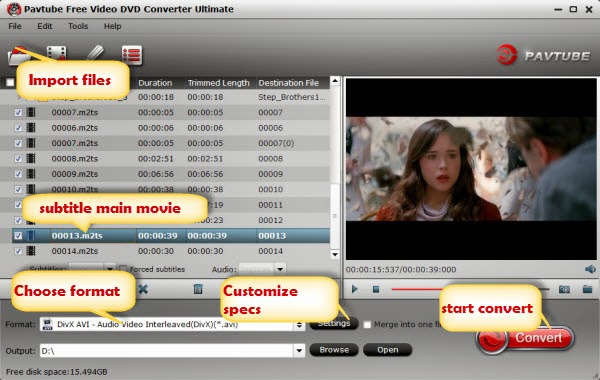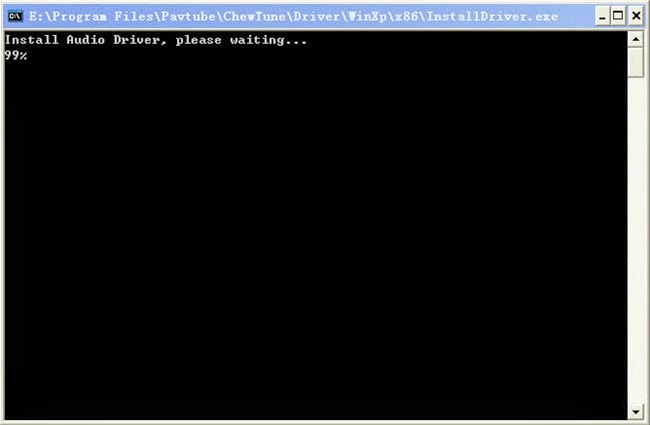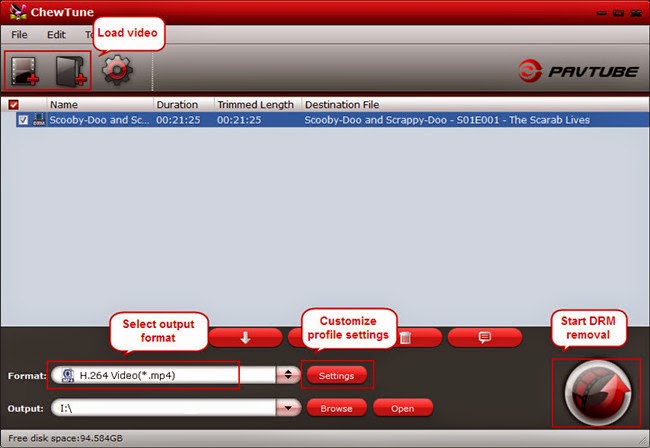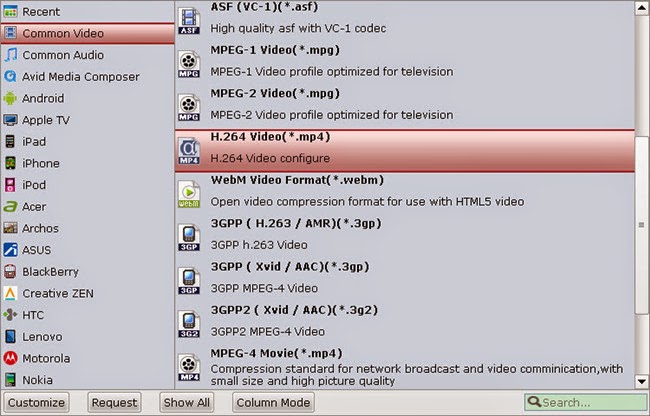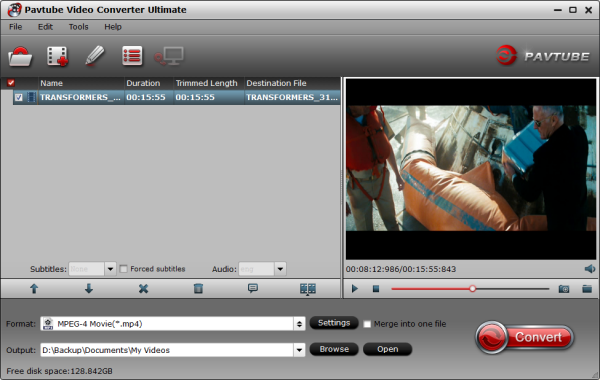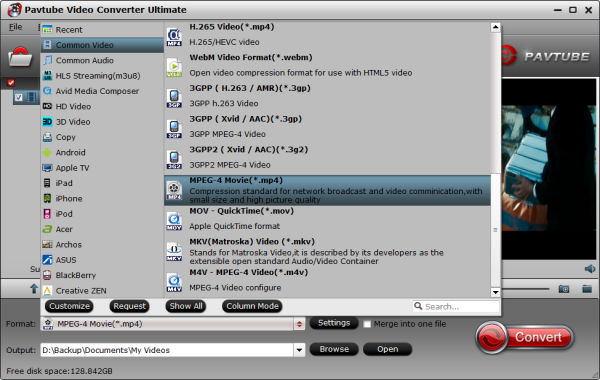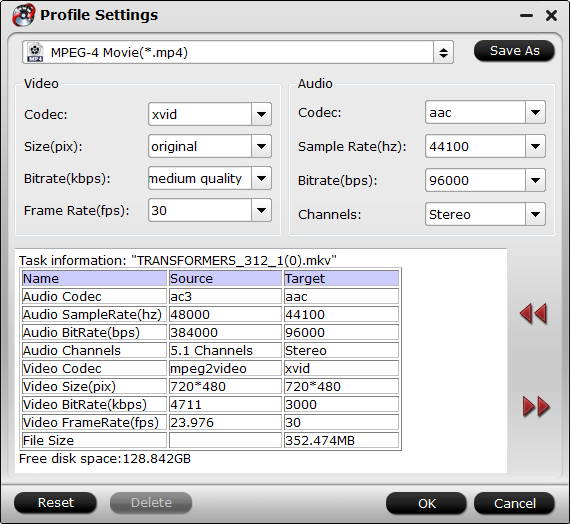High Efficiency Video Coding (HEVC) or also called H.265 is a new video codec that compresses video files to 50% with the most proficient encoding format today, MPEG-4, or also known as the H.264. When you got some H.265 videos, you may concern how to sync H.265/HEVC to your devices like Apple TV 3 for playback. Well, follow this guide and you will get clues.

Here, Pavtube Video Converter Ultimate is what you need. This video converter fully supports H.265/HEVC encoding and decoding. Plus, it offers optimized presets for Apple TV 3. With this professional Video Converter for Apple TV 3, you can easily batch convert any video files H.265 video, AVI, MKV, MPEG, Xvid, DivX, WMV, FLV, MOD, TOD, F4V, MTS, M2TS in 1080i/1080p resolution to Apple TV 3 supported H.264 video format keeping 1080p quality for playing full HD video on Apple TV 3 freely. Now just download it and follow the steps below to finish the H.265 to ATV 3 M4V conversion.
How to Convert and Sync H.265 video to Apple TV 3
1. Load H.265 files to the program
Install H.265 to ATV3 Converter and run it. Drag the H.265 video files to the software. Or you can also click “Add Video” button on the top of the main interface to import video to the program.
Tip: If you want to merge H.265 clips, just need to check the “Merge into one” box.

2. Select output format
Click "Format" bar to determine output format. Follow "Apple TV" and select “Apple TV 3 1080P Dolby Digital Pass-through(*.m4v)” as the output format.

Tip: Adjust the video and audio parameters, including the Bitrate of Video & Audio, Video Size, Sample Rate, Frame Rate, Audio Channels, etc., by clicking the Settings button on the main interface for getting the best quality.
3. Start converting H.265 to Apple TV
Tap “Convert” button to start H.265 to M4V conversion for using in Apple TV 3. You can check the conversion process in the Window. After conversion, it is easy for you to sync the transcoded H.265 videos to Apple TV 3 for further enjoyment.
Additional Tips: This versatile H.265 Video Converter can also supports encoding H.265, H.264, MTS, M2TS, XAVC, MXF, etc to portable devices and video editing software compatible file types to meet your different needs.
More related:
- Rip/Stream Blu-ray to Apple TV/iPad
- Convert Harry Potter-Complete DVD movies to Apple TV
- Get MKV videos to play on Apple TV 3