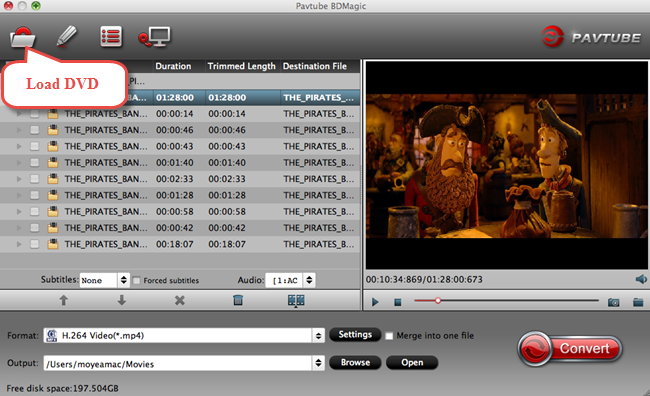Perhaps you too have a VHS tape (or stack of them) that you want to transfer to your Windows Media Player for playing. If so, this column might help you out. It describes the steps I took to transfer the video from the VHS tape to Windows Media Player on my computer, edit the video and then burn the edited video to a DVD. I also include some time-saving tips that I discovered along the way.
Hot Search:DVD Ripper for Windows 10 | Video to Windows Media Player | YouTube Downloader for Windows
Here show the supported video and audio files of Windows Media Player in a table:
| File type (format) | File name extension |
| CD audio | .cda |
| Intel Indeo video technology | .ivf |
| Audio Interchange File Format (AIFF) | .aif, .aifc, and .aiff |
| Windows Media audio and video files | .asf, .asx, .wax, .wm, .wma, .wmd, .wmv, .wvx, .wmp, and .wmx |
| Windows audio and video files | .avi and .wav |
| Windows Media Player skins | .wmz and .wms |
| Moving Picture Experts Group (MPEG) | .mpeg, .mpg, .m1v, .mp2, .mpa, .mpe, .mp2v*, and .mpv2 |
| Musical Instrument Digital Interface (MIDI) | .mid, .midi, and .rmi |
| AU (UNIX) | .au and .snd |
| MP3 | .mp3 and .m3u |
| DVD video | .vob |
From the table we know that the VHS type video and audio files are not included. There is another way to get though this issue. In order to watch and play the VHS video on Windows Media Player, first you should convert the VHS files into Windows Media Player supported format like the normal mp4. Pavtube Video Converter Ultimate could give you a lot help, it can rip the VHS files into the any Windows Media Player supported format in the table. What's more, this all-inclusive program is a HD video converter as well, and you can feely convert TiVo, MXF, MOV, and other HD videos to almost all formats. Besides, it is a professional video editing software to assist users with trimming, cropping, splitting, merging, attaching subtitles...to create your own videos.


Other Download:
- Pavtube old official address: http://www.pavtube.cn/blu-ray-video-converter-ultimate/
- Cnet Download: http://download.cnet.com/Pavtube-Video-Converter-Ultimate/3000-2194_4-75938564.html


Other Download:
- Pavtube old official address: http://www.pavtube.cn/imedia-converter-mac/
- Cnet Download: http://download.cnet.com/Pavtube-iMedia-Converter/3000-2194_4-76177788.html
Play home movies from VHS on Windows Media Player Smoothly
Step 1. Load VHS files.
Run Pavtube Video Converter Ultimate on PC, and click “File” to follow “Load from folder” and find the VHS files you put into the computer.

Step 2. Choose Windows Media Center supported video format
Then click the format bar under the video file list to find “HD Video.” Under “HD Video” item please find the output video formats compatible with Windows Media Center according to the form listed above.

Step 3. Start QuickTime MOV to WMP conversion
Before performing the conversion, you can edit your VHS files and set the best audio and video parameters for the output target files. Then click “Browse” in main screen to decide which folder you’re going to save the converted VHS files. At last, just one click “Convert” to get conversion from VHS to Windows Media Player started.
Read More: