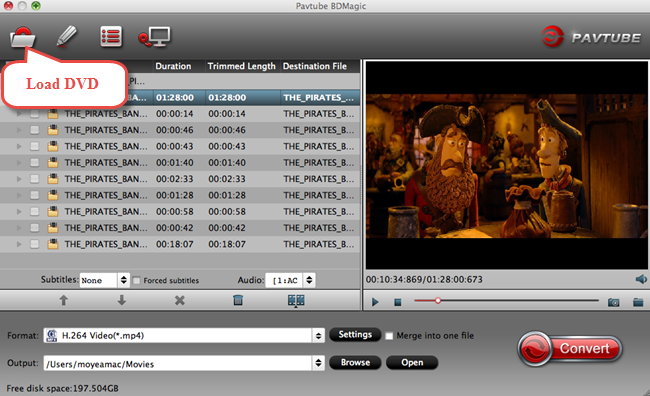There are many instances wherein you may need to copy the entire content of a DVD disc into your hard drive for safe keeping? This guide will present you three simple and reliable methods to losslessly backup DVD on Mac OS X El Capitan. Just check it out!
Generally speaking, copying DVD movies is not an easy task since they are usually protected by new copy protection, which prevents them from being copied or ripped. To backup a copyright protected DVD quickly and efficiently, what you need is a more professional DVD ripping tool.
HOT Search: DVD on iPhone 6 Plus|DVD Audio to Lossless FLAC|DVD to Windows Media Center
Pavtube ByteCopy for Mac El Capitan is the one ideal DVD ripping software for you. With it, you can easily copy DVD whole content or just backup main movie from DVD with its provided copying features. Plus, it also enables users to fast rip video/audio from DVDs and convert them to MP4, MOV, AVI, WMV, FLV, MKV, VOB, MP3, OGG, WMA, etc. for playing and sharing anywhere you like. It has 3 ways to backup a lossless DVD on Mac EL Capitan.


Other Download:
- Pavtube old official address: http://www.pavtube.cn/bytecopy-mac/
- Cnet Download: http://download.cnet.com/Pavtube-ByteCopy/3000-7970_4-76177783.html
3 Step by step methods to backup DVD to Mac OS X 10.11 El Capitan?
Part 1. Load DVD Files.
Insert your DVD disc into your Mac computer DVD optical drive, then launch the application, Click "File" > "Load Disc" to import DVD disc to the program.

Part 2. Backup DVD to OS X El Capitan.
Method one:
Make a full disc copy of DVD movie
Hit the top tool menu bar, a computer like icon to make a full disc copy of your original DVD movies.
From "Format" drop-down list, go to "Copy" > "Direct Copy" and backup DVD movies in VOB format.

Method two:
Backup DVD to Multi-track video format.
Hit "Format" bar, go to "Multi-track Video" option, there are four different Multi-track video for you to output, select your desired one as the final backup format.

Method three:
Backup DVD to media file formats.
You can output a common media file format or a device optimize file format according to your own needs.

Part 3: Start DVD to Mac OS X El Capitan backup process.
Press the "Convert" button to start the backup process.
When the DVD copying process is completed, you will have no problem to create a new DVD disc, play DVD on Windows Media Playeror transfer DVD to play on iPhone, etc.
Read More:
Generally speaking, copying DVD movies is not an easy task since they are usually protected by new copy protection, which prevents them from being copied or ripped. To backup a copyright protected DVD quickly and efficiently, what you need is a more professional DVD ripping tool.
HOT Search: DVD on iPhone 6 Plus|DVD Audio to Lossless FLAC|DVD to Windows Media Center
Pavtube ByteCopy for Mac El Capitan is the one ideal DVD ripping software for you. With it, you can easily copy DVD whole content or just backup main movie from DVD with its provided copying features. Plus, it also enables users to fast rip video/audio from DVDs and convert them to MP4, MOV, AVI, WMV, FLV, MKV, VOB, MP3, OGG, WMA, etc. for playing and sharing anywhere you like. It has 3 ways to backup a lossless DVD on Mac EL Capitan.


Other Download:
- Pavtube old official address: http://www.pavtube.cn/bytecopy-mac/
- Cnet Download: http://download.cnet.com/Pavtube-ByteCopy/3000-7970_4-76177783.html
3 Step by step methods to backup DVD to Mac OS X 10.11 El Capitan?
Part 1. Load DVD Files.
Insert your DVD disc into your Mac computer DVD optical drive, then launch the application, Click "File" > "Load Disc" to import DVD disc to the program.

Part 2. Backup DVD to OS X El Capitan.
Method one:
Make a full disc copy of DVD movie
Hit the top tool menu bar, a computer like icon to make a full disc copy of your original DVD movies.
From "Format" drop-down list, go to "Copy" > "Direct Copy" and backup DVD movies in VOB format.

Method two:
Backup DVD to Multi-track video format.
Hit "Format" bar, go to "Multi-track Video" option, there are four different Multi-track video for you to output, select your desired one as the final backup format.

Method three:
Backup DVD to media file formats.
You can output a common media file format or a device optimize file format according to your own needs.

Part 3: Start DVD to Mac OS X El Capitan backup process.
Press the "Convert" button to start the backup process.
When the DVD copying process is completed, you will have no problem to create a new DVD disc, play DVD on Windows Media Playeror transfer DVD to play on iPhone, etc.
Read More:
- Backup Blu-ray/DVD for enjoying on PC using Cyberlink
- Painlessly Convert Blu-ray to MP4 and burning to DVD
- Put Non-Stop DVD movies to all Lenovo Tablets for kids
- Put DVD to Drobo 5N Network Hard Drive for playing with Roku 3
- Rip Blu-ray/DVD to External Hard Drive via Plex on Mac