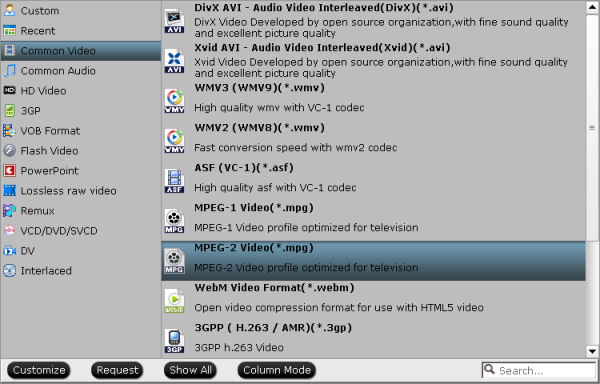This article discuss about how to burn MKV file to Blu-ray disc for playback in Blu-ray player.

tsMuxeR, is a very stable and fast freeware developed by SmartLabs for users to create TS and M2TS files for IP broadcasting as well as for viewing at hardware video players (i.e.,Dune HD Ultra, Sony PS3 and others), creates Blu-ray file structure not only from M2TS streams, but also from MKV files, as long as the video and audio streams that stored in MKV files meet Blu-ray Disc format.
If you’re using MakeMKV or ByteCopy to backup Blu-ray movies, and now want to burn the MKV files back to blank Blu-ray Disc, this guide would be help, as it shows you how to create Blu-ray file structure from MKV (i.e.convert MKV to BDMV).
Guide- Generate Blu-ray file structure from MKV/Convert MKV to BDMV for burning BD
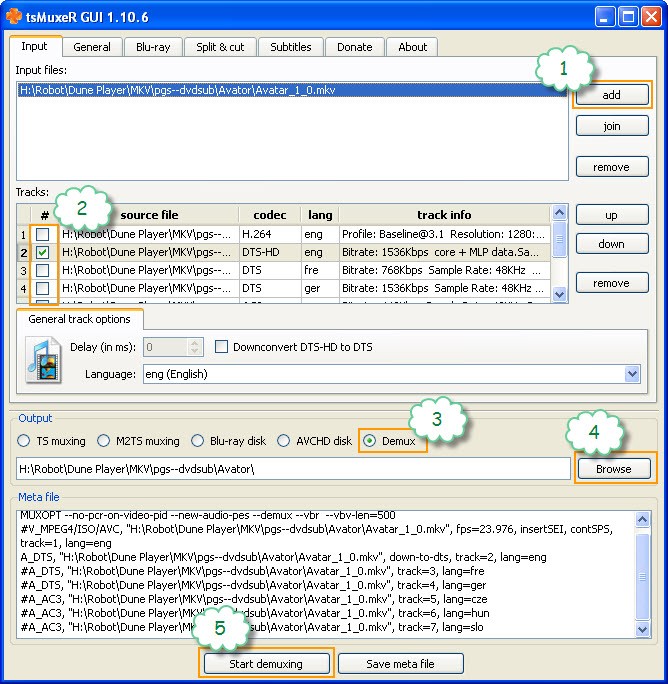
1. Load MKV video to tsMuxer.
2. Check the video, audio and subtitles streams you’d like to keep, and uncheck others.
3. Select “Blu-ray disk” mode.
4. Browse to where you’d like to save the BDMV and CERTIFICATE blu-ray file structure (make sure there is enough free space to save generated files).
5. Start demuxing MKV and generating Blu-ray file structure, i.e. converting MKV to BDMV.
Note: Observe the video info for AVC profile information before remuxing. If it shows a value higher than 4.1, then use the “Change level” function to adjust it down to 4.1.
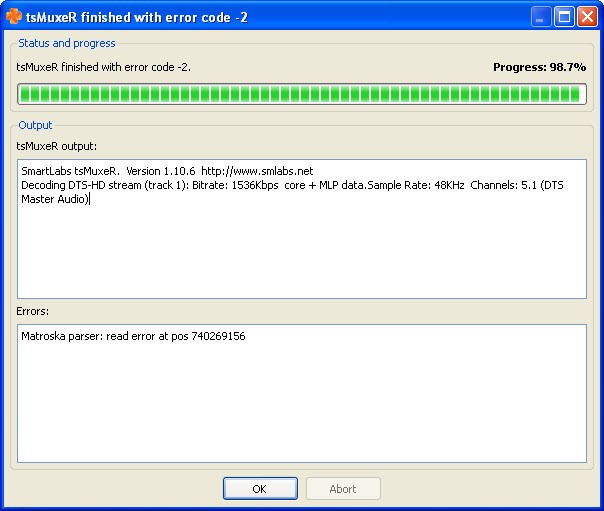
After conversion you get a BDMV and CERTIFICATE directory. You can them load them toImgBurn for burning a Blu-ray Disc. Note that this Blu-ray copy is not an identical duplicate of original Blu-ray Disc. It is very possibly you lose commentary video and extras.
Source: http://techmovieshare.blogspot.com/2014/08/create-bdmv-from-mkv-video.html
Related Articles:
- Watch 3D Blu-ray movies on View-Master VR with iOS/Android devices
- How do I rip large collection of Blu-ray/DVD onto NAS Server
- How to Add Subtitle to MKV File for Upcoming Christmas?
- How to Convert MP4 to MPEG for Making a VCD/DVD?
- Best Way to Backup Blu-ray/DVD Christmas Movie Collection to PC/Mac