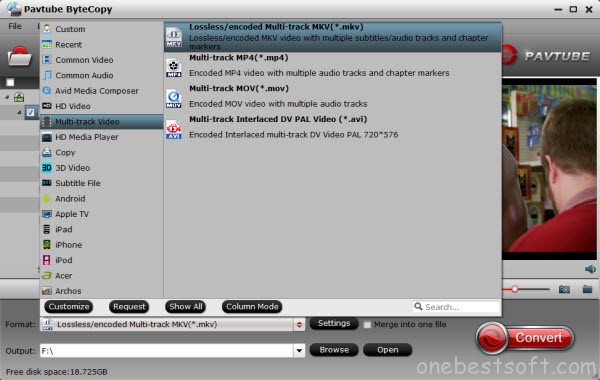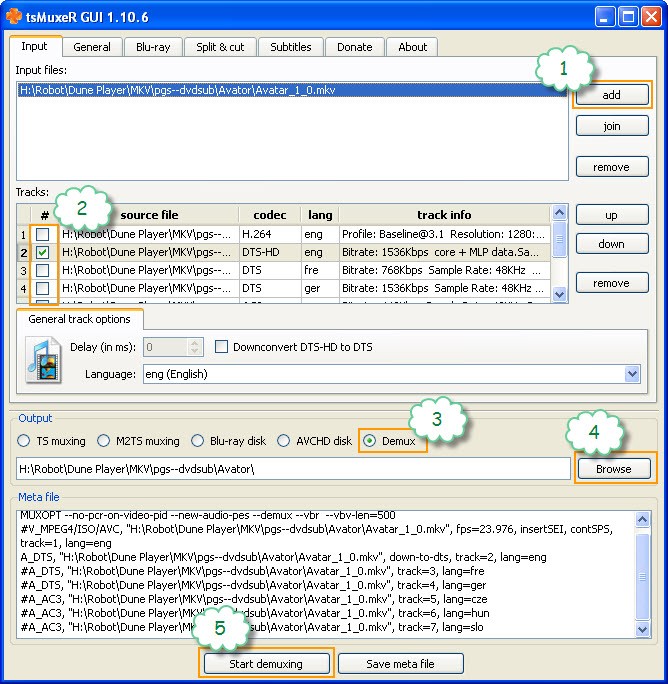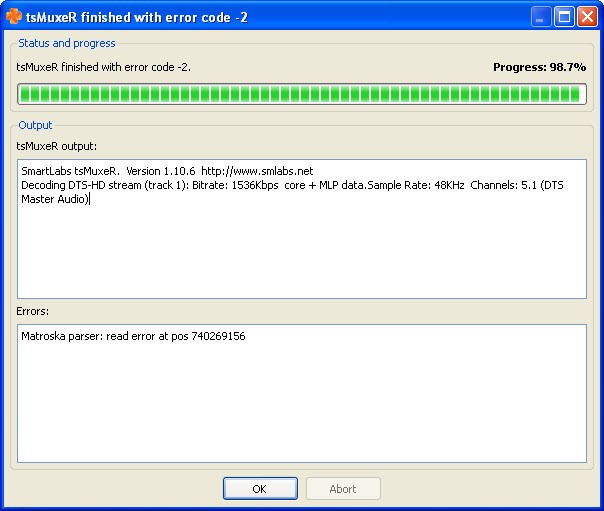A VIDEO_TS file is a DVD folder file, mainly containing all date for the DVD videos. It includes three types of files: VIDEO_TS.BUP, VIDEO_TS.IFO, VIDEO_TS.VOB. While, all the three types are not supported by the iPad Mini 4/3/2/1. So if you want to watch VIDEO_TS movies on your iPad Mini 4/3/2/1, you should convert your VIDEO_TS files to iPad Mini compatible format(MP4) for putting onto iTunes Library, so that you can enjoy your VIDEO_TS movies not only on iPad Mini 4/3/2/1, but also on other Apple devices. In this case, you gonna need a DVD Ripper to help you realize the conversion.
Here Pavtube ByteCopy for Mac is highly recommended to you for the following reasons:
1. A VIDEO_TS file includes three types of files. Therefore, when you download movies or videos from a DVD, we may get one of the three types. Bytecopy is able to figure out the file out of three files in the VIDEO_TS, so that you do not have to figure this out on yourself.
2.It can convert not only DVD folder but also DVD/Blu-ray disc and DVD/Blu-ray ISO etc to nearly all popular video formats, such as lossless MKV, multi-track MP4/MOV and interlaced AVI and even the H.265/HEVC format and etc.
PS. Windows user can use Pavtube ByteCopy, and all the steps are the same.
Hot search: iTunes Movies to Galaxy S7, DVD to Google Drive, DVD to iTunes Library
Free download and install:


Other Download:
- Pavtube old official address: http://www.pavtube.cn/bytecopy-mac/
- Cnet Download: http://download.cnet.com/Pavtube-ByteCopy/3000-7970_4-76177783.html
Steps to convert Video-TS File to put onto iTunes Library for iPad Mini 4/3/2/1
Step 1. Load Video-TS File
Click "File" > "Load From Folder" option to add Video-TS File to the program.

Step 2: Set output format
Click the format bar to follow "Common Videos" and choose “H.264 Baseline Profile Video(*.mp4)” or “H.264 Main Profile Video(*.mp4)” or “H.264 High Profile Video(*.mp4)” which is compatible for iPad mini 4/3/2/1. .

Step 3: Start to convert
Click the button "Convert" on bottom right of the main UI to realize Video-TS File to MP4 conversion.
After finishing the conversion, you can freely put the converted videos onto iTunes Library for iPad Mini 4/3/2/1 or any other Apple devices. Try it if you are interested in it.
Source: How to Put Video-TS File to iTunes Library for iPad Mini 4/3/2/1?
Related Articles:
Here Pavtube ByteCopy for Mac is highly recommended to you for the following reasons:
1. A VIDEO_TS file includes three types of files. Therefore, when you download movies or videos from a DVD, we may get one of the three types. Bytecopy is able to figure out the file out of three files in the VIDEO_TS, so that you do not have to figure this out on yourself.
2.It can convert not only DVD folder but also DVD/Blu-ray disc and DVD/Blu-ray ISO etc to nearly all popular video formats, such as lossless MKV, multi-track MP4/MOV and interlaced AVI and even the H.265/HEVC format and etc.
PS. Windows user can use Pavtube ByteCopy, and all the steps are the same.
Hot search: iTunes Movies to Galaxy S7, DVD to Google Drive, DVD to iTunes Library
Free download and install:


Other Download:
- Pavtube old official address: http://www.pavtube.cn/bytecopy-mac/
- Cnet Download: http://download.cnet.com/Pavtube-ByteCopy/3000-7970_4-76177783.html
Steps to convert Video-TS File to put onto iTunes Library for iPad Mini 4/3/2/1
Step 1. Load Video-TS File
Click "File" > "Load From Folder" option to add Video-TS File to the program.

Step 2: Set output format
Click the format bar to follow "Common Videos" and choose “H.264 Baseline Profile Video(*.mp4)” or “H.264 Main Profile Video(*.mp4)” or “H.264 High Profile Video(*.mp4)” which is compatible for iPad mini 4/3/2/1. .

Step 3: Start to convert
Click the button "Convert" on bottom right of the main UI to realize Video-TS File to MP4 conversion.
After finishing the conversion, you can freely put the converted videos onto iTunes Library for iPad Mini 4/3/2/1 or any other Apple devices. Try it if you are interested in it.
Source: How to Put Video-TS File to iTunes Library for iPad Mini 4/3/2/1?
Related Articles:
- How to Play Purchased iTunes Movies on Galaxy S7?
- How to Watch DVD on iPhone 6S (Plus) with Excellent Video Quality?
- How to Play Video_TS Folder Files on Fire TV with Kodi Windows Mac
- Stream Video_TS to Samsung LCD Smart TV via Plex
- How to Transfer and Play Blu-ray/DVD/Video Christmas Movies on iPad Pro?