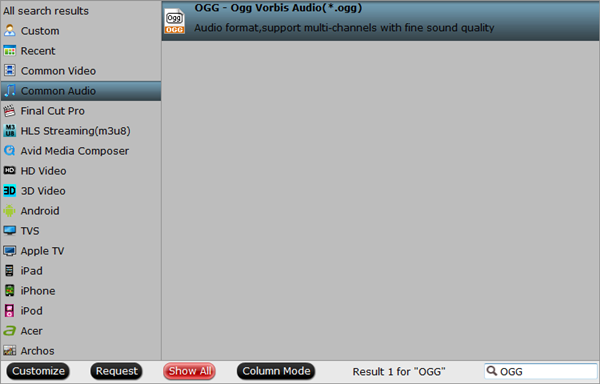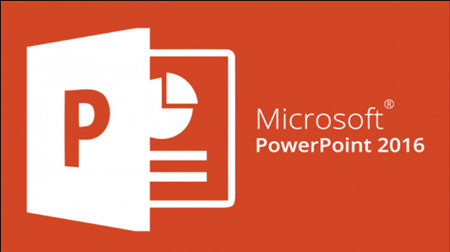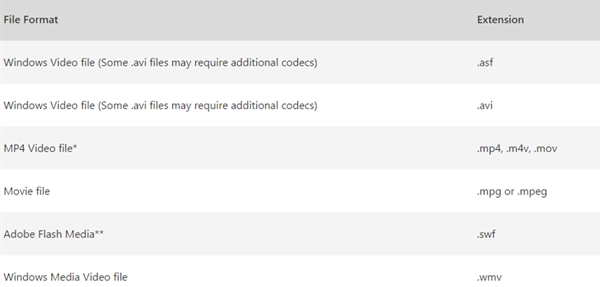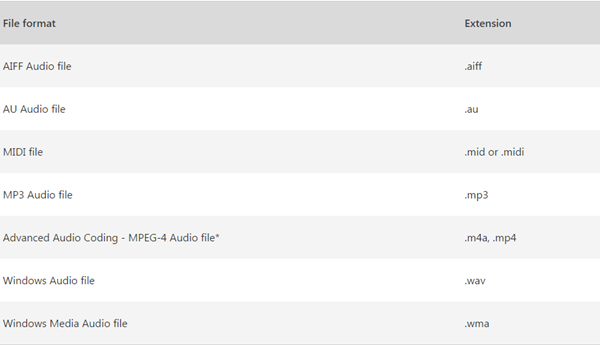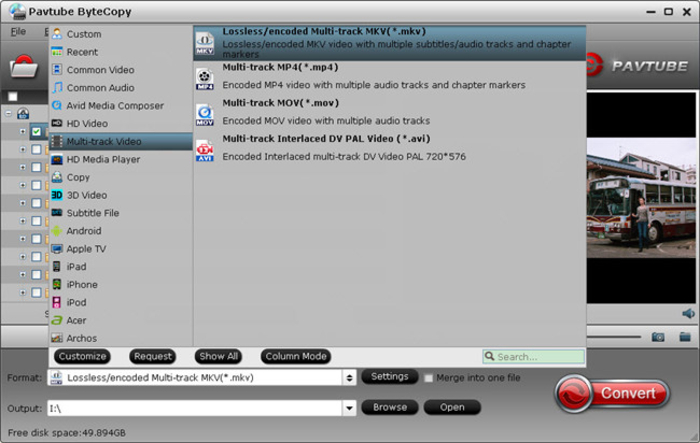If you are TV show fans, you will not feel strange about TiVo. TiVo is a digital video recorder(DVR) developed and marketed by TiVo Corporation. TiVo box users can use it to record programs without advertisements. And favorite TV shows will not be missed via TiVo recording. Nowadays, emerge in endlessly, different application programs can present TV shows. You may wanna watch TiVo box recorded shows on other applications and devices like mobile portable devices, media players or smart TV, even edit in the video editing software. You may also wanna put videos from other applications to TiVo box. However, TiVo videos are special that they cannot be used directly on Mac with macOS Sierra or other applications. And Some video formats will not be supported for TiVo box. Never mind, getting a Tivo Converter for macOS Sierra can make it possible. Here will give your 3 TiVo converters for macOS Sierra, you can choose any one according to your needs via the reference standard.
Tips: TiVo vdieo limits:
- TiVo Copy Protection - Videos in TiVo box have its unique copy protection which forbid you to playback them smoothly on other applications and devices. You can only review the recorded shows on TiVo box which is very limited when you are travel or out for work.
- TiVo Videos limits - TiVo box can accept few video formats. Only support Windows Media Video (.wmv), QuickTime Movie (.mov), MPEG-4/H.264 (.mp4, .m4v, .mp4v), MPEG-2 (.mpg, .mpeg, .mpe, .mp2, .mp2v, .mpv2), DivX and Xvid (.avi, .divx). You must do some processing for special video firstly, like .asf, .3pg, etc. Then you can transfer videos to TiVo box.
The Best TiVo Converter for macOS Sierra Reference Standard
Choosing the best one from numerous TiVo Converters for macOS Sierra may be not easy for you. There are many video converters claim that they can provide services for you to handle TiVo videos on macOS Sierra or convert videos to support TiVo box. Maybe they all allege they are the best one. Here will list the latest best TiVo Converter for macOS Sierra reference Standard, based on user feedback. You can draw on this standard to find the best TiVo converter for macOS Sierra according to your mind.
Best Tivo Converter For macOS Sierra Standard |
|
Basic Function |
|
Support Converting TiVo to videos
|
√ |
Support Converting videos to TiVo box support formats:
DivX and Xvid (.avi, .divx) |
√ |
Build-in Functions |
|
|
√ |
Support up-to-date Mac system (macOS Sierra included) |
√ |
Pavtube iMedia Converter for Mac can do all of the above mentioned. Not only can convert TiVo videos to mp4, mov, H.265, etc to support common applications and devices, but also can convert other formats to TiVo box supported formats like QuickTime Movie (.mov), MPEG-4/H.264 (.mp4, .m4v, .mp4v), MPEG-2 (.mpg, .mpeg, .mpe, .mp2, .mp2v, .mpv2), DivX and Xvid (.avi, .divx). You can use it to remove TiVo copy protection to stream TiVo videos to play outline on portable devices, media players or smart TV or store in different storage devices. You also can import TiVo Recording to iTunes Library on Mac to manage. It is support latest Mac system (macOS Sierra included).
Plus, Pavtube iMedia Converter for Mac can set your video videos by yourselves. You can set video size (pix), bitrate (kbps), frame rate (fps), sample rate (hz) and audio channels according to you need. It has a building-in editor that you can cut off the extra black box of TiVo videos, add exclusive watermark for personal using, add .srt or .ass subtitles on TiVo videos and so on.
By the way, Pavtube iMedia Converter for Mac has its official website that you can know more information on it. If you have any questions, you can leave a note online. Customer service staffs will answer your questions in time. Promo activities on Pavtube Facebook will give you a surprised price at each festival. Professional technology and kindly pre-sales, after-sales service. Why not be the Best TiVo converter for macOS Sierra?
How to Use the Best TiVo Converter for macOS Sierra?
Before you handle TiVo videos on macOS Sierra, you should need two software firstly
- TiVo desktop for Mac (free)
- The best TiVo Converter for macOS Sierra - Pavtube iMedia Converter for Mac
Step 1. Export TiVo videos into the best TiVo Converter for macOS Sierra.
Firstly, you should extract videos from TiVo box via TiVo Desktop for Mas. Then run the best TiVo converter for macOS Sierra. Click "Add Video/Audio" from "File" and the software will give you a message window. Click "OK" to the next step.

Then you will come to this UI, import your key numbers to go to the next step.
(Tips: Simply head to your TiVo main menu to find the key numbers. From there you'll key down to "Messages & Settings". Here you'll find several selections but we're interested in "Account & System Information". Scroll down and press your OK key. On this menu you'll see a selection for "Media Access Key". That's it!)

Then you can click "Add Video/Audio" from "File" to import all TiVo files to the best TiVo converter for macOS Sierra.
Step 2. Select an output format
Click on the pull down menu of "Format" and you will find various video formats available. You can choose any one you need. The best TiVo converter has presupposed format for applications and devices. You can convert to HD videos from "HD Video" , 3D videos from "3D video" , etc. You will reduce time to learn the video format knowledge and choose the best suitable one for your applications or devices.

Step 3. Click "Convert" to Start converting TiVo working
Click "Convert" at the lower right corner of the UI to start converting TiVo videos to support different applications and devices. "Total progress" will be through the whole converting working. You can do other things until the total progress are filled.
About converting other videos into TiVo box supported format
Ignore the "Media Access Key" , just Click "Add Video/Audio" from "File" to export other format videos. Then do the step 2 work to choose "MPEG-2 Video(*.mpg)" as output format to support TiVo box. MPEG-2(*.mpg) is the best suitable format for TiVo box. Then do the same work as step 3. After converting work, put MPEG-2(*.mpg) video into TiVo box via TiVo Desktop for Mac.
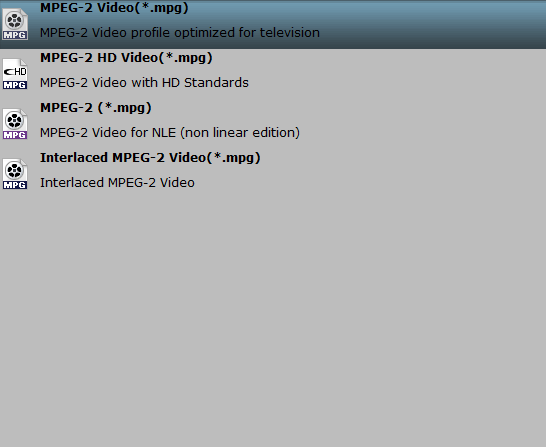
Three Best TiVo Converters for macOS Sierra
No comparison, no advantage. Give you three TiVo converters for macOS Sierra. You can easy to find the best TiVo converter for macOS Sierra.
|
Pavtube iMedia Converter for Mac |
Pavtube HD Video Converter for Mac |
Pavtube Video Converter for Mac |
|
Now Price |
$52 |
$35 |
$35 |
|
Input Formats |
||||
Tivo |
√ | √ | √ | |
Other mainstream SD, HD, 3D, 4K Videos |
√ | √ | √ | |
DVD, Blu-ray |
√ | - |
- |
|
Output Formats |
||||
MP4, HD MP4, 3D MP4, 4K MP4 |
√ | √ | √ | |
| MPEG-2 in HD/4K | √ | √ | √ | |
WMV, MOV, M4V, AVI, MKV, VOB, etc. |
√ | √ | √ | |
Preset Formats |
||||
FCP, Premiere, Avid, iMovie, etc. |
√ | √ | √ | |
iPad, iPhone, Samsung, Android, etc. |
√ | √ | √ | |
| Game Consoles | √ | √ | √ | |
Smart TVs |
√ | √ | √ | |
Build-in Function |
√ | √ | √ | |
System |
||||
Mac 10.5 - 10.12 |
√ | √ | √ | |
Windows 10/8.1/8/7, XP, Vista |
√ | √ | √ | |
Free Download and Buy |
Download Link Buy Link |
Download Link Buy Link |
Download Link Buy Link |
|
- Note 1. These three nice TiVo Converters for macOS Sierra will have discounts at every festivals. Pay attention to Pavtube Studio official website. Don't miss christmas promotion.
- Note 2. These three TiVo converters all have Windows version. Windows users also can handle TiVo files via Pavtube Video Converter Ultimate | Pavtube HD Video Converter | Pavtube Video Converter. For example, view videos about using Pavtube Video Converter to handle TiVo videos
Conclusion: The best TiVo Converter for macOS Sierra can help you stream Tivo videos to other applications and transfer any other videos to TiVo. TiVo copy protection will not become the block for you to enjoy TV shows and you have more choices to enjoy videos on TiVo. Those three software are all nice TiVo Converter for macOS Sierra. From what has been discussed above, iMedia Converter for Mac is the best one, but a litter expensive than other two software. You can choose any one according to your needs.
Know more: