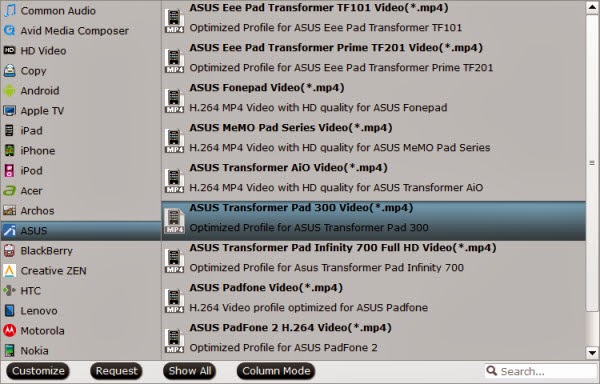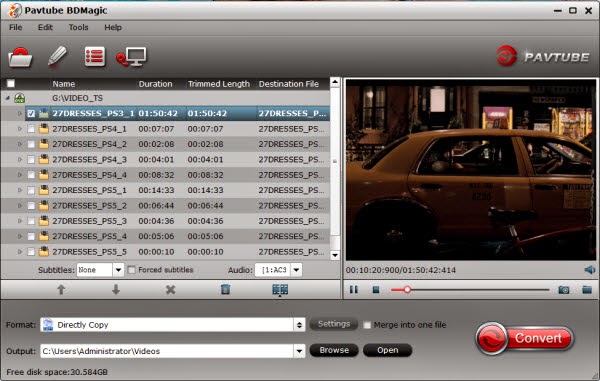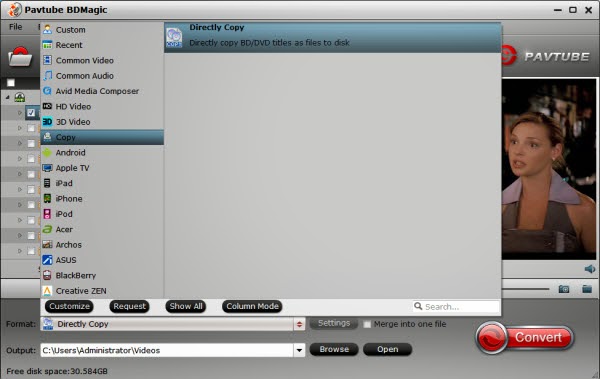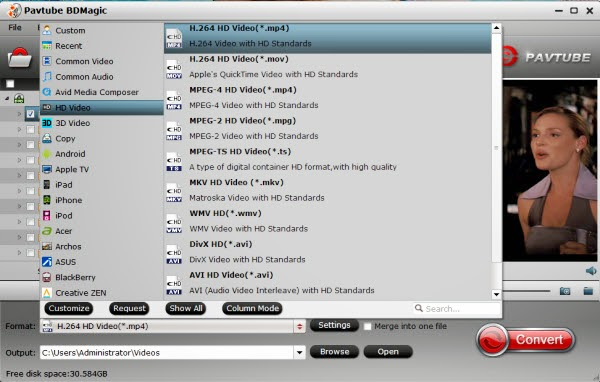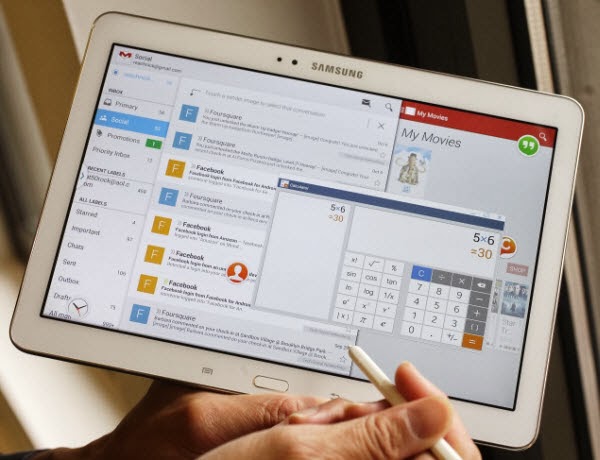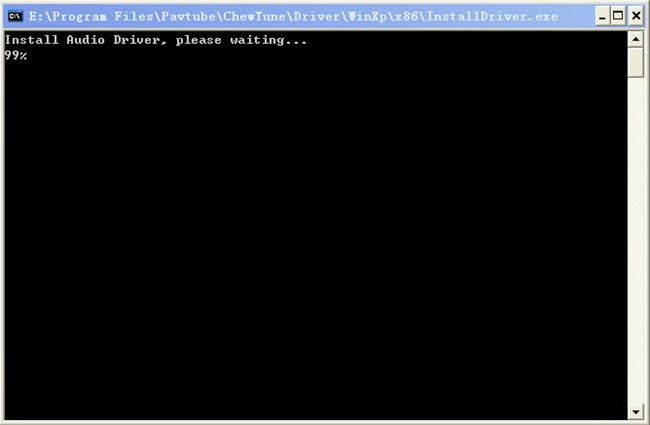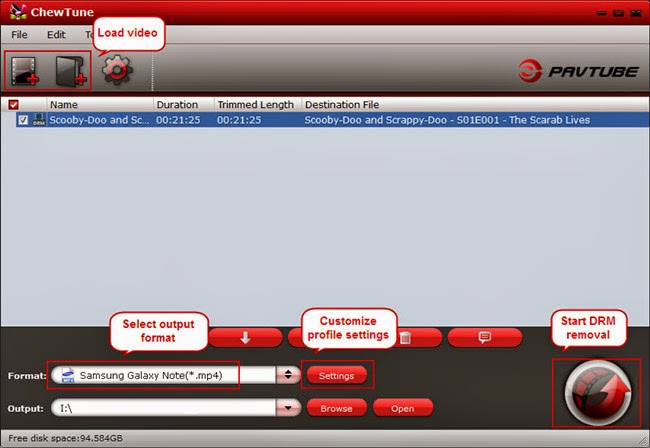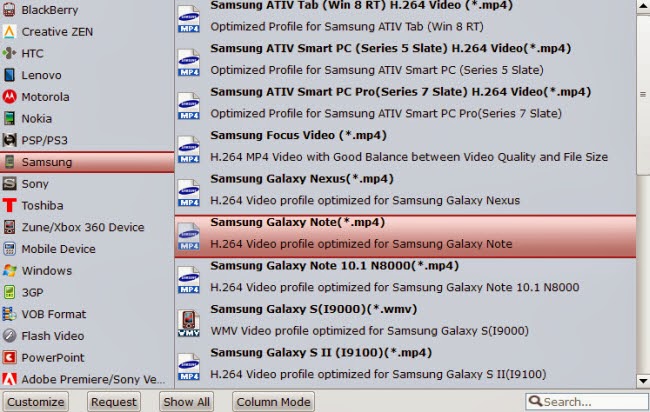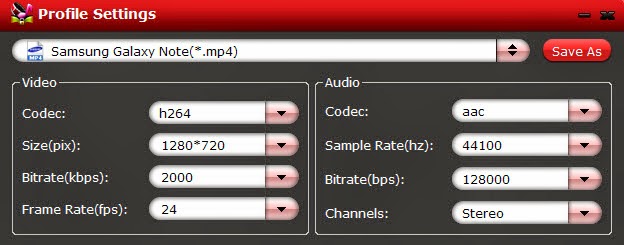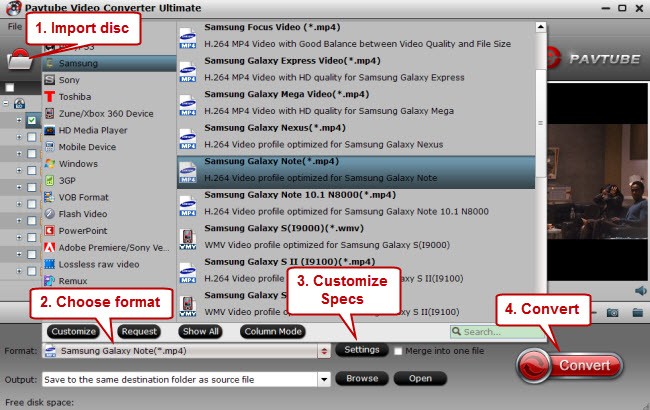Pavtube Studio is Giveaway iOS Data Recovery on GiveawayOfTheDay.com on March 3, 2014.PavtubeiOS Data Recovery is the best iPhone, iPad, iPod Touch, and iTunes data recovery software, Users can now backup and restore their data for free.
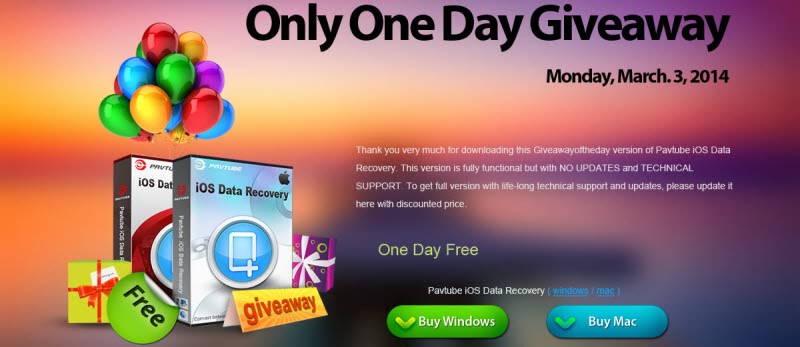
http://www.giveawayoftheday.com/pavtube-ios-data-recovery
Pavtube iOS Data Recovery is designed for users who have the need to backup existing data, and restore the lost data from iOS devices and iTunes backup file, such as call history, contacts, photos, SMS messages, iMessages, notes, calendars, reminders, voice memos, and more.
"iOS Data Recovery is a pretty new software released in the New Year. And the reason why we provide this giveaway is to help more users to recover their lost iOS and iTunes data on either Windows or Mac computers. And also we hope to get more advices and suggestions from them to make the software more user-friendly." said Betty Yu, the brand’s manager.
There are likely thousands of accidental occasions that one may lose iOS data, water-damaged, failure to update iOS, unsuccessful jailbreak, device stolen, unexpected factory restoring, Google Account changing, etc. Pavtube iOS Data Recovery was right designed to help people out of those bad occasions.
From iTunes Backup file, users are able to restore 11 types of data without the iOS device, such as Photo Stream, Camera Roll (including videos), iMessages & SMS Messages, Call History, Contacts, Notes, Reminders, Safari Bookmarks, Voice Memos, Calendar, and Message Attachments.
While for data not backup with iTunes, users can get back 7 types with the iOS device, such as Call History, Contacts, Messages, Notes, Reminders, Calendar, and Safari Bookmarks. All recoverable data can be previewed and are selectable in the software, except the videos. And all of the above great features are included in this giveaway.
This giveaway is for users with any generations of Apple devices such as iPhone 5S/5C/5/4S/4/3GS, iPad Air/Mini/4/3 (New iPad)/2/1 and iPod touch. And users can download either Windows or Mac versions to work on the right operation system.
"We hope both our users and us can get much help and information from this giveaway." Concluded Betty, "And as always, this giveaway on GiveAwayOfTheDay is providing the latest official version from Pavtube with offers to upgrade and get other relative Pavtube software."
From: http://samsung-galaxy-video-converter.blogspot.com/2014/03/free-recover-lost-data.html