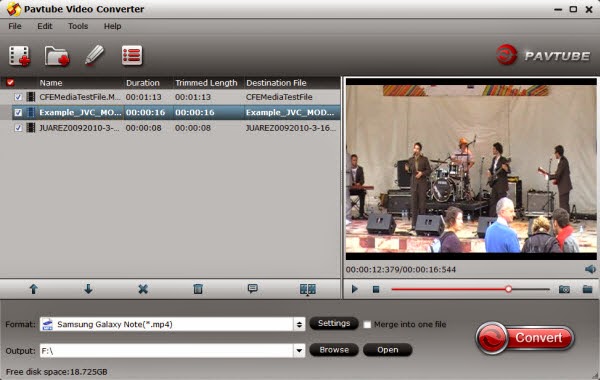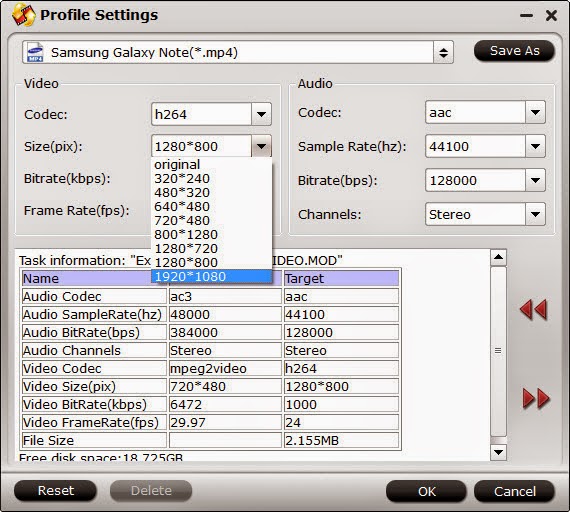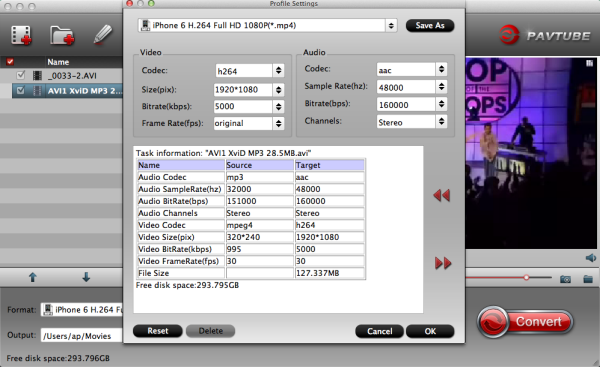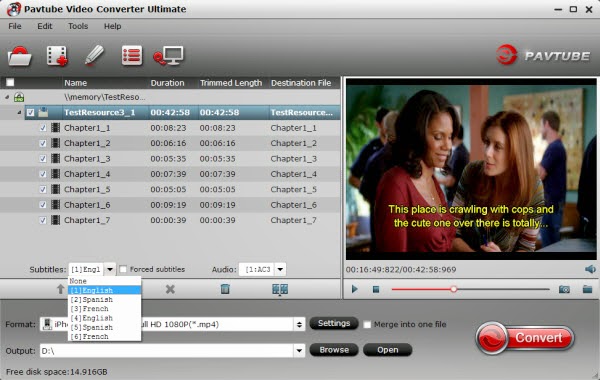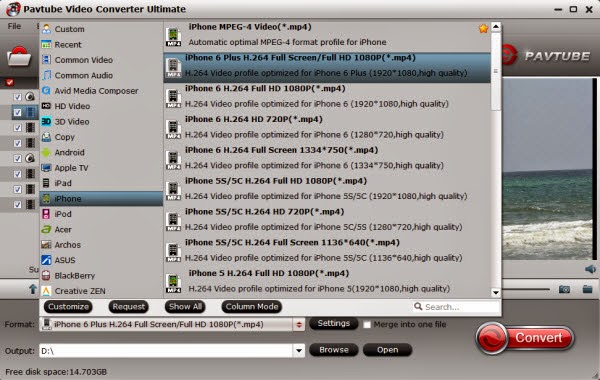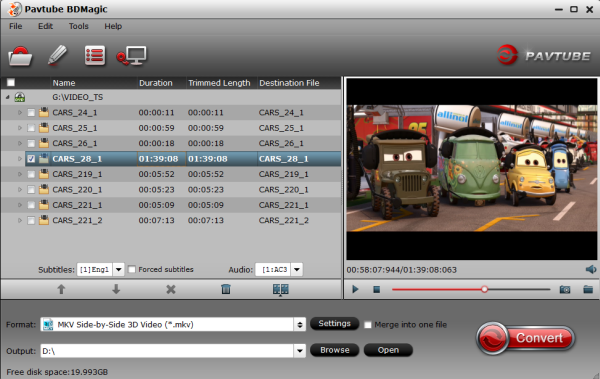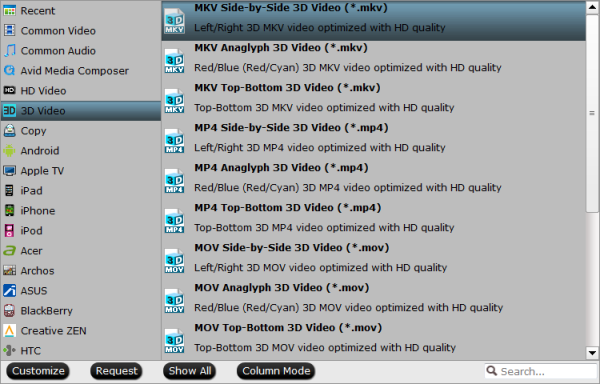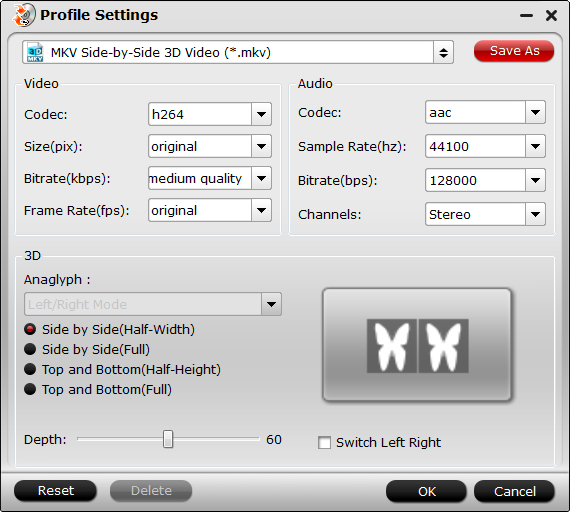If you wanna play RMVB on Galaxy Tab S 10.5/8.4, you may either find the proper players or convert these RMVB videos to Galaxy Tab S supported video format first. Learn how to.
Galaxy Tab S is Samsung's best tablet to
date and will be one of our top Android devices for entertainment. Actually,
both Samsung Galaxy Tab S 10.5 and Galaxy Tab S 8.4 are the amazing devices to
watch movies when traveling or being at home.
Does Galaxy Tab S support
playing RMVB videos?
To figure out whether you can play a video (format)
such as RMVB in Galaxy Tab S or not, first you should check the
supported format list as shown below:
Video: H.263, H.264(AVC), MPEG4, VC-1, MP43, WMV7,
WMV8, VP8.
Audio: MP3, AMR-NB, AMR-WB, AAC, AAC+, eAAC+, WMA, Vorbis,
FLAC
As you see, RMVB, as one of the most popular formats for
distributing video contents on file sharing platforms such as BitTorrent,
eDonkey and Gnutella, is not supported by Galaxy Tab S. If you want to enjoy
movies in RMVB format on Galaxy Tab S 10.5/8.4, here are two solutions.
Solution 1: Find the right Video Player Apps
1. MX Player
It provides the best way to enjoy your movies. Hardware acceleration can
be applied to more videos with the help of new H/W decoder. Supports external
subtitles in SRT, ASS, and SAA format, built-in subtitles from MKV, MPV, and
MOV, etc, as well as finding subtitles automatically.
Cons: Requires a manual codec download to play certain videos, particularly those with DTS audio
2. RealPlayer
The popular and ad-free video
player for Android that easily plays your videos and music. It’s a free MP3
player! It’s a free MP4 player! This powerful all-in-one media player supports
videos, music, MP3, MP4 and YouTube video search and playback on your Android
device. It also has RealAudio and RealVideo (rmvb) support.
Cons: Not
very stable and often fails to download YouTube Videos
3. BSPlayer
It is used by more than 70 million multi media users throughout the
world and it has been translated into more than 90 languages worldwide. Now, you
can finally enjoy the playback of HD DVD and AVCHD movies of the highest quality
with minimal system requirements. BS.Player can playback any YouTube movie
directly from the internet and save it to local disk.
Cons: Free with ads, $6.75 for Pro
Solution 2: Changes
RMVB video format to Galaxy Tab S 10.5/8.4 playable format
At first, a
RMVB video tool is needed. Here i introduce you
Pavtube Video
converter Ultimate. Which is an all-in-one video tool, with it, you can
deal with a wide range of video formats, such as mkv, mov, rmvb, tod, mts, avi,
mpg etc. It supplys perfect compatible formats for Galaxy Tab S 10.5/8.4.
Step 1. Download and run the powerful RMVB to Galaxy Tab S
Converter.
 Step 2.
Step 2. Add your rmvb files. The interface of the tool
will show you a detail guide on how to operate the tool. Click Format drop-down
list to locate all the profile; choose "Samsung -> Samsung Galaxy Tab 3
Video(*.mp4)" as the most compatible MP4 preset.

Tip: You can set video
and audio parameters by clicking “Settings”, just set video size to “1920*1080”
for playing flash video on Galaxy Tab S 8.4 and 10.5 with 2560 x 1600
resolution.
Step 3. Press the big Convert button to start
converting RMVB to Galaxy Tab S optimized video.
After a short period of
transition, you can
transfer converted file to your Galaxy Tab S and play rmvb
movies on Galaxy Tab S 10.5/8.4 as you like, hope this article can really supply
something useful for you. By the way, if you are mac user, you should try
Pavtube iMedia Converter for Mac, the different operate system
with different tool.
You may also interested in Money-saving bundles from Pavtube Special Offer page:
Video Converter Ultimate($65) + Vidpie($29) = Only $74.9, Save
$19.1
Video Converter Ultimate($65) + DVD Creator($35) = Only $64.9,
Save $35.1