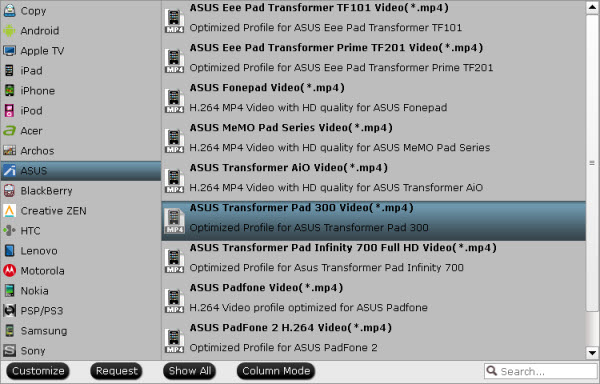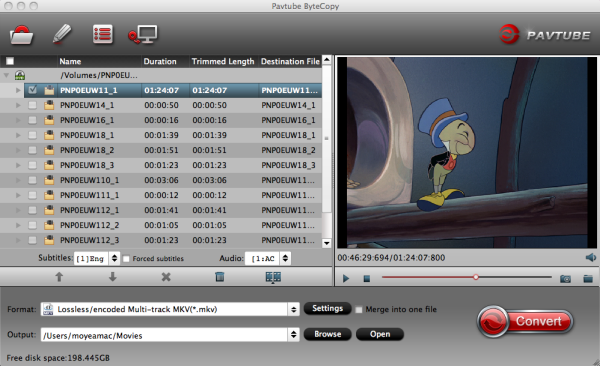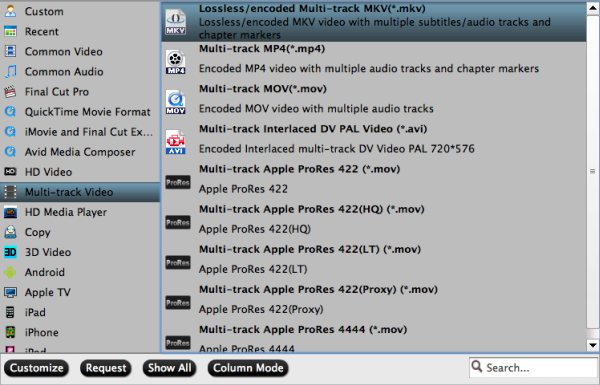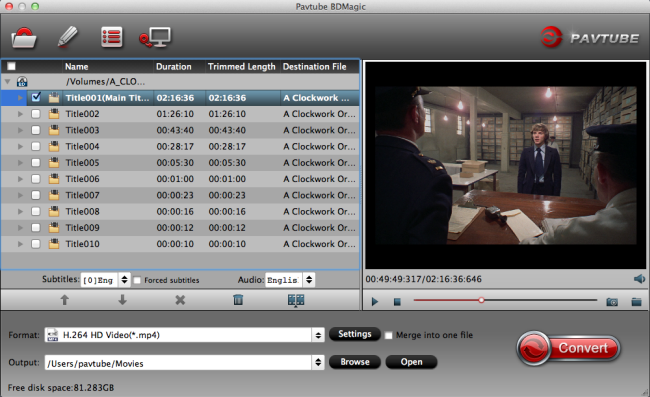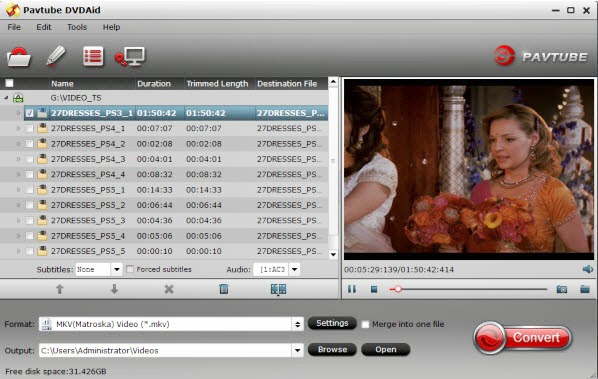This article focus on Video Playback Tips with Alcatel One Touch Pop C9. I write it aiming to show users a perfect way to watch DVD movies on One Touch Pop C9.
The Alcatel One Touch Pop C9 has a 5.5-inch display, 1.3GHz quad-core processor, 1GB of RAM, qHD at a resolution of 540×960 pixels, 8-megapixel camera, and 2-megapixel front-facing camera. There is internal storage of 4GB, but you can expand storage to 32GB. There is a 2500mAh battery. OneTouch POP C9 is a powerful device for playing DVD movies during a boring travel or a long flight.
 Unfortunately, you cannot directly transfer DVD to One Touch Pop C9. If you are intending to put your favorite DVDs to this smartphone for viewing them when you are boring outside. Then what should you do?
Unfortunately, you cannot directly transfer DVD to One Touch Pop C9. If you are intending to put your favorite DVDs to this smartphone for viewing them when you are boring outside. Then what should you do?
This tutorial is about how to convert DVD to One Touch Pop C9 highly compatible video format easily and fast so that you can watch DVD movies on Alcatel One Touch Pop C9 with best HD video quality.
At first, you need a DVD ripper to do the DVD to One Touch Pop C9 conversion. After many trials, we select thisPavtube DVDAid from Pavtube for that it's capable of removing DVD protection quickly (a few minutes during the importing) and smoothly converting them to MP4 which is preferred by Android devices without any quality and sync issues. The Mac verison is DVDAid for Mac.
I once used this dvd ripper to convert DVD to One Touch Pop C9 mp4 format. It's a simple one, only need a few steps and the outcome is quite well I think.
Download a free trial version and follow the guide as below to convert DVD movies to MPEG-4/H.264 MP4 format for Alcatel One Touch Pop C9 with best quality.
Free download and install:


Other Download:
- Pavtube old official address: http://www.pavtube.cn/dvd_ripper/
- Cnet Download: http://download.cnet.com/Pavtube-DVDAid/3000-7970_4-76158510.html
Step 1. Get this DVD to OneTouch POP C9 Converter installed and import DVD.
Click "Import DVD" to load disc from ROM, IFO/ISO or DVD folder. Pavtube DVD Ripper will detect and check the main title automatically; keep it as default unless you also want to convert the tidbits.

Tip: You can choose the wanted audio track from "Audio" drop-down list and desired subtitles from "Subtitle" tab.
Step 2. Choose Alcatel One Touch Pop C9 video format.
Although Pavtube does not have the specific profile for One Touch Pop C9, you could choose "H.264 Video (*.mp4)" format under "Common Video"

Step 3. Customize outputting video specs. (Optional)
You can click Settings bottom to adjust the output parameters including video codec, size, bitrate, framerate and sample rate(Hz).
Step 4. Start converting DVD to Alcatel One Touch Pop C9.
Click the red "Convert" to start converting DVD to MP4 for One Touch Pop C9. After conversion, you can click "Open output folder" to quick location converted videos.
Here are some tips for Alcatel One Touch Pop C9 file transfer:
1. Try Using a memory expansion card:
Your Alcatel One Touch Pop C9 sports a microSD memory card slot. If your laptop or personal computer has a slot for that card format (Most laptops are so-equipped), you should be able to transfer the movie file from your computer to a microSD memory card, and then, from the memory expansion card to your cell phone.
2. Just use the web:
The Alcatel One Touch Pop C9 is a smartphone. Most smartphones should let you save any song found online by tapping and holding your finger on it and selecting "save." Once a movie file is saved to your media library, touch-and-hold it and choose "assign" from the drop-down menu.
Now you can enjoy ripped DVD movies on Alcatel OneTouch POP C9 with ease.
Related articles
The Alcatel One Touch Pop C9 has a 5.5-inch display, 1.3GHz quad-core processor, 1GB of RAM, qHD at a resolution of 540×960 pixels, 8-megapixel camera, and 2-megapixel front-facing camera. There is internal storage of 4GB, but you can expand storage to 32GB. There is a 2500mAh battery. OneTouch POP C9 is a powerful device for playing DVD movies during a boring travel or a long flight.

This tutorial is about how to convert DVD to One Touch Pop C9 highly compatible video format easily and fast so that you can watch DVD movies on Alcatel One Touch Pop C9 with best HD video quality.
At first, you need a DVD ripper to do the DVD to One Touch Pop C9 conversion. After many trials, we select thisPavtube DVDAid from Pavtube for that it's capable of removing DVD protection quickly (a few minutes during the importing) and smoothly converting them to MP4 which is preferred by Android devices without any quality and sync issues. The Mac verison is DVDAid for Mac.
I once used this dvd ripper to convert DVD to One Touch Pop C9 mp4 format. It's a simple one, only need a few steps and the outcome is quite well I think.
Download a free trial version and follow the guide as below to convert DVD movies to MPEG-4/H.264 MP4 format for Alcatel One Touch Pop C9 with best quality.
Free download and install:


Other Download:
- Pavtube old official address: http://www.pavtube.cn/dvd_ripper/
- Cnet Download: http://download.cnet.com/Pavtube-DVDAid/3000-7970_4-76158510.html
Click "Import DVD" to load disc from ROM, IFO/ISO or DVD folder. Pavtube DVD Ripper will detect and check the main title automatically; keep it as default unless you also want to convert the tidbits.

Tip: You can choose the wanted audio track from "Audio" drop-down list and desired subtitles from "Subtitle" tab.
Step 2. Choose Alcatel One Touch Pop C9 video format.
Although Pavtube does not have the specific profile for One Touch Pop C9, you could choose "H.264 Video (*.mp4)" format under "Common Video"

Step 3. Customize outputting video specs. (Optional)
You can click Settings bottom to adjust the output parameters including video codec, size, bitrate, framerate and sample rate(Hz).
Step 4. Start converting DVD to Alcatel One Touch Pop C9.
Click the red "Convert" to start converting DVD to MP4 for One Touch Pop C9. After conversion, you can click "Open output folder" to quick location converted videos.
Here are some tips for Alcatel One Touch Pop C9 file transfer:
1. Try Using a memory expansion card:
Your Alcatel One Touch Pop C9 sports a microSD memory card slot. If your laptop or personal computer has a slot for that card format (Most laptops are so-equipped), you should be able to transfer the movie file from your computer to a microSD memory card, and then, from the memory expansion card to your cell phone.
2. Just use the web:
The Alcatel One Touch Pop C9 is a smartphone. Most smartphones should let you save any song found online by tapping and holding your finger on it and selecting "save." Once a movie file is saved to your media library, touch-and-hold it and choose "assign" from the drop-down menu.
Now you can enjoy ripped DVD movies on Alcatel OneTouch POP C9 with ease.
Related articles
- Stream Blu-ray on Roku 4 via Plex
- Rip Blu-ray to MKV with multi-language audio/subtitle support
- ByteCopy for Windows 4.8.6.6 Retail + Crack
- Copy Brooklyn Blu-ray to Lacie External Hard Drive
- Extract .Srt Subtitles From “Ant-Man” Blu-Ray Disc For Plex Media Server