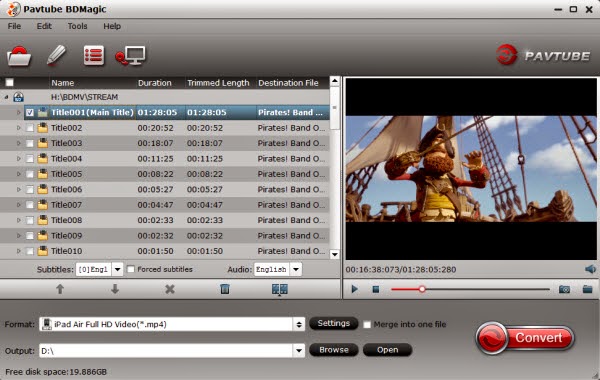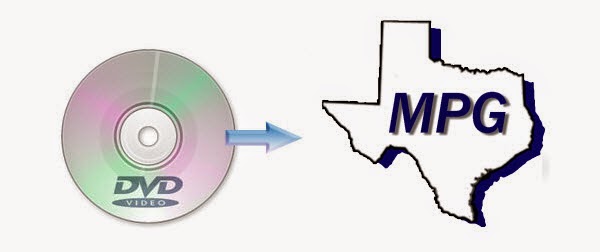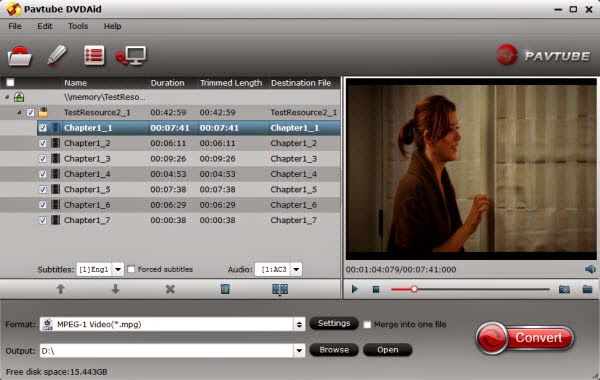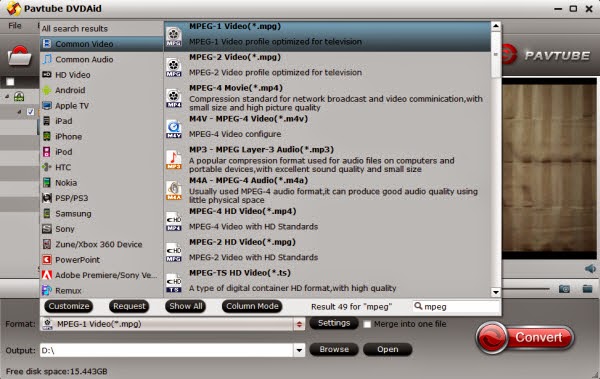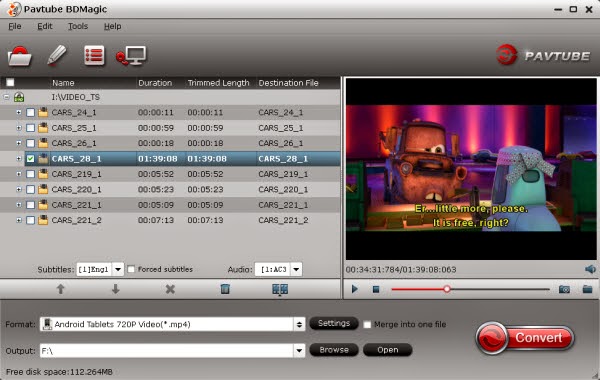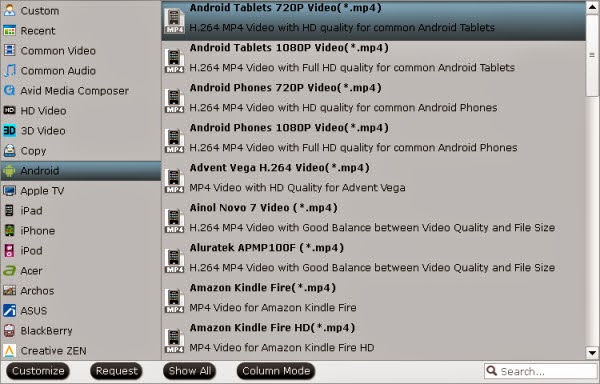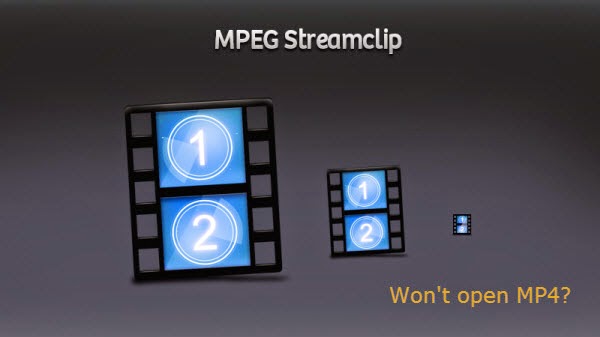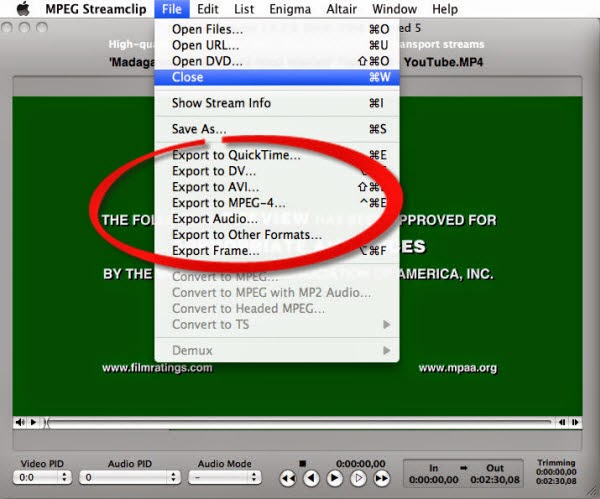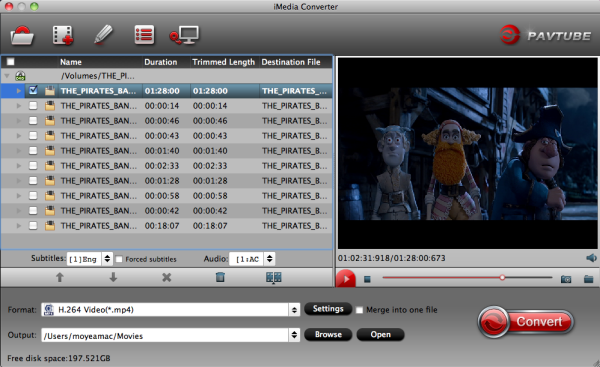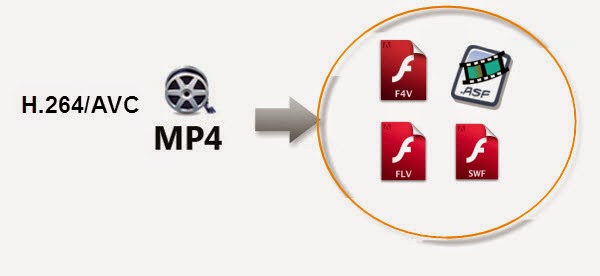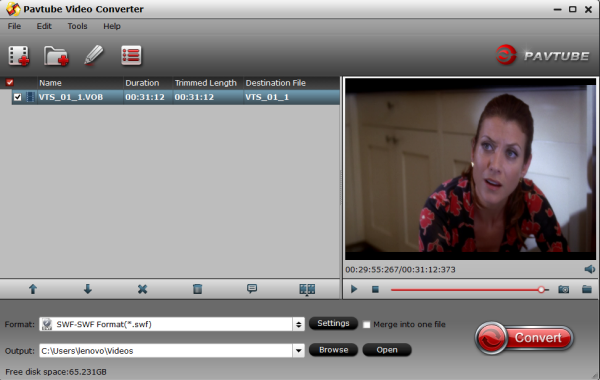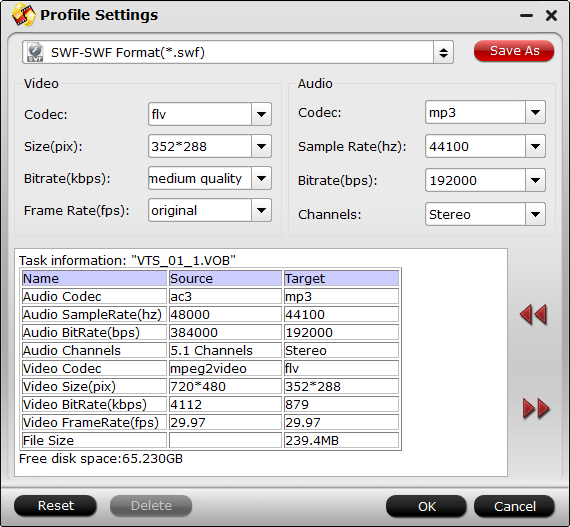Playing all Blu-ray movies on Android devices
Have collected many Blu-ray discs and want to transfer these fantastic movies to your Android device, such as Samsung phone, Nexus device or Xperia tablet for playback? As Blu-ray carried with more copyright protection including region code, AACS, BD+, etc. All of these will put limitation to play Blu-ray on Android at will.

MKV is a common video file defined by Matroska Media, a new multimedia package format. The feature of MKV is that it could hold many types of encoded video, audio and subtitles stream. (Read Main advantages of using MKV format)
To get high quality video when enjoying Blu-ray movies on Android devices, a nice choice is to convert all Blu-rays to MKV and install a MKV player to watch on Android. Then this article focuses on the best and easiest way to realize this magic dream.
Part I: Ripping Blu-ray movies to MKV
First and for the most, you need to choose a professional app as your assistant for Blu-ray to MKV ripping. Fortunately, you don't have to be an expert to convert Blu-ray to MKV. Just get Pavtube BDMagic, and you can turn incompatible Blu-ray movies to MKV format in a few clicks with super high speed and keep the output files in good quality simultaneously. If you know well about the video parameters, you can make changes to them if you want. No manual settings are required. Then, let's begin the conversion process.
Tip: If you the movie you wanna convert are Blu-ray, you need a Blu-ray drive.
Step 1. Run the Pavtube BDMagic (Fro Mac: BDMagic for Mac), insert Blu-ray discs and load them by clicking "Load files".
After completing movie content loading, this BD/DVD ripper software will analyze your disc and display all the available segments. The app will also automatically choose the recommend title to rip.
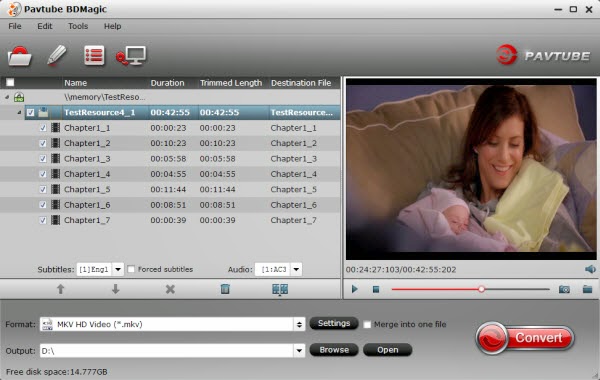
Step 2. Select output format
Click on the drop down list of “Format”, and then follow “HD Video”> "MKV HD Video (*.mkv)".
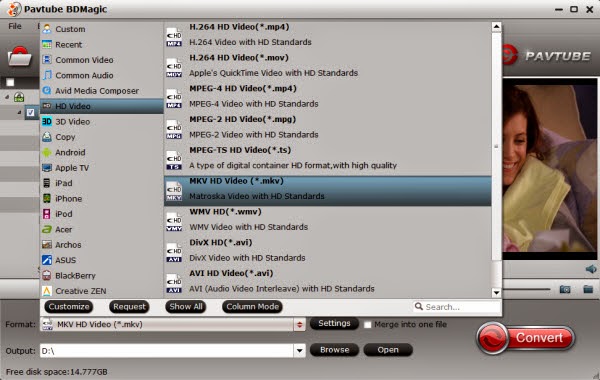
Step 3. Adjust video and audio parameters
Pavtube Blu-ray to MKV Converter allows users customizing the output file quality by clicking “Settings” button to adjust video and audio parameters including codec, aspect ratio, bit rate, frame rate, sample rate, and audio channel.
Step 4. Convert Blu-ray to MKV
Just click Convert Button to do Blu-ray Converting, and you can do other things before the conversion is completed. The output video will be kept with high quality.
After that, get converted mkv videos via "Open" botton.
Part II: Installing MKV player for Android
Now start installing a top MKV player for easy and smooth playback converted mkv on Android devices. When comes to MKV players, here are some recommendations for you:
MX Player is one of the most popular video players on Android right now, it has a nicer interface and a few more configuration options, but requires a manual codec download to play certain videos (particularly those with DTS audio).
By far the simplest video player we tried was the VLC beta for Android. It played everything we threw at it with no codec installations required, and we were up and running with our videos in seconds. It was a tiny bit slower and buggier than other options, but it is in beta.
mVideoPlayer is a popular alternative with a beautiful, media center-like interface. Its big downside, however, is that it only supports formats that your phone natively supports. But again, if you're converting your videos before syncing them anyways, it's worth a look.
There are a ton of other options for you. But of everything we tested, we think the above players are most likely to fit just about anyone's needs, you can check them out to see what's right for you. (What's more, you can convert MKV videos to be played on Apple TV 3, Surface 2 and to be steamed over DLNA.)
Now just enjoy all your Blu-ray movies on Android using MKV player with high quality. Have fun!