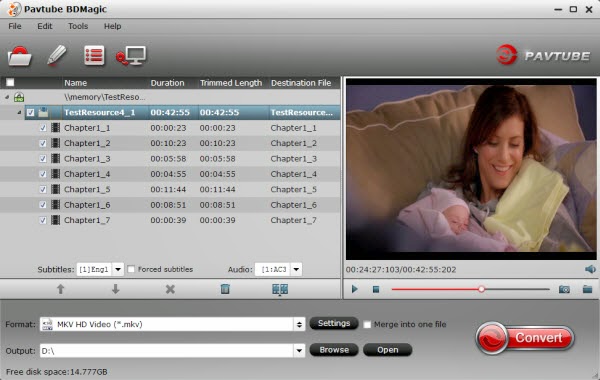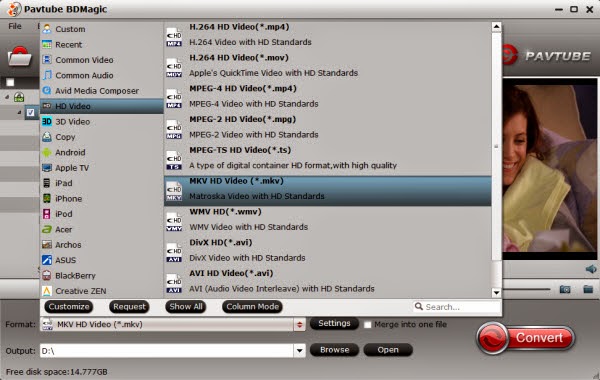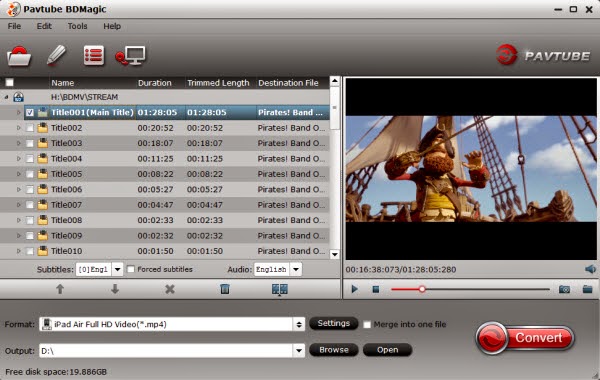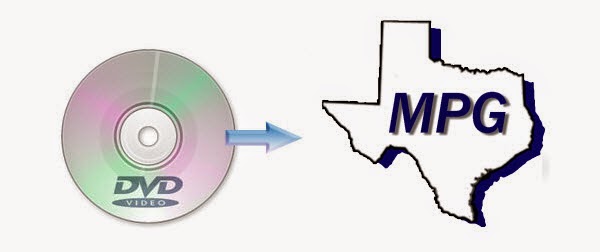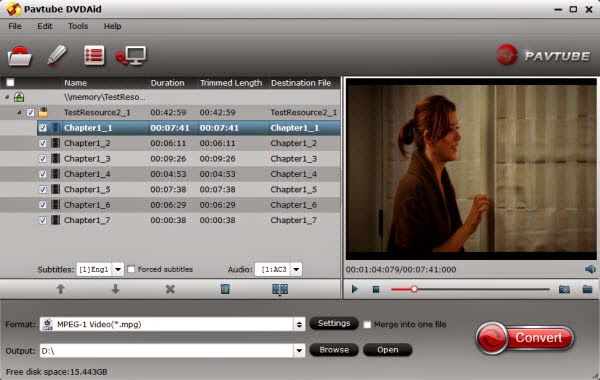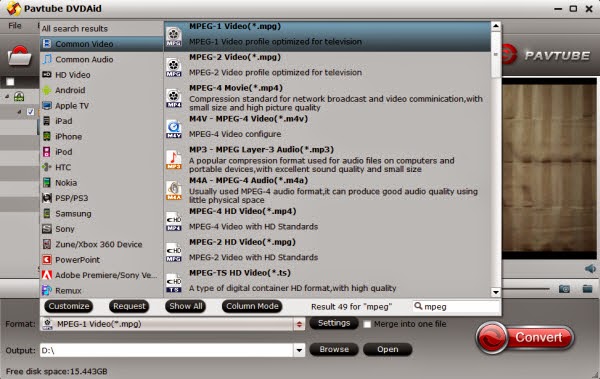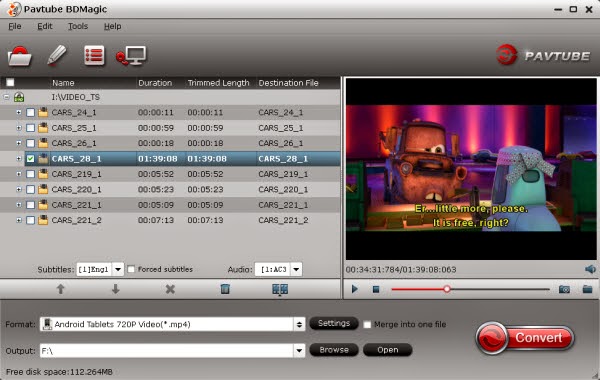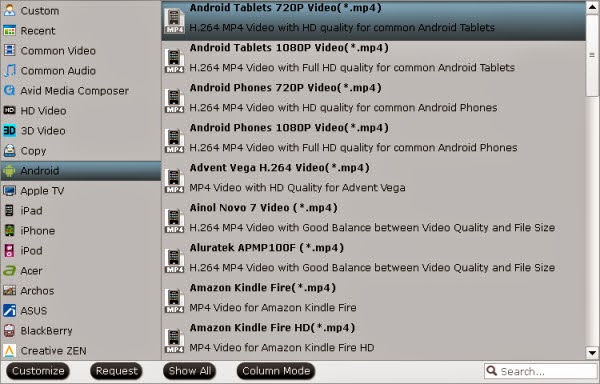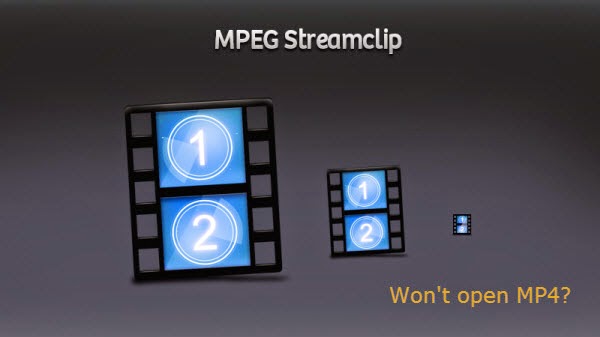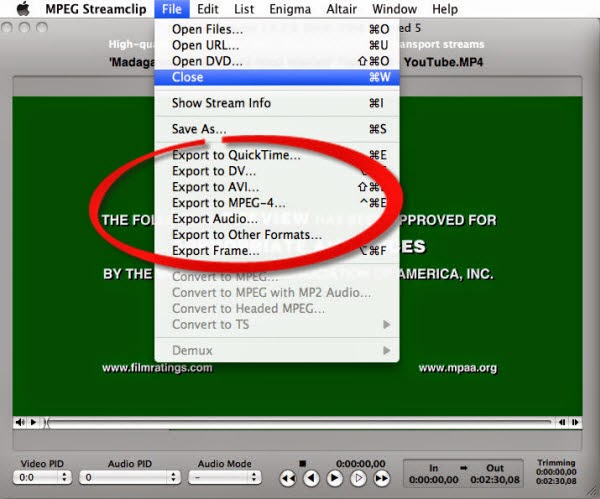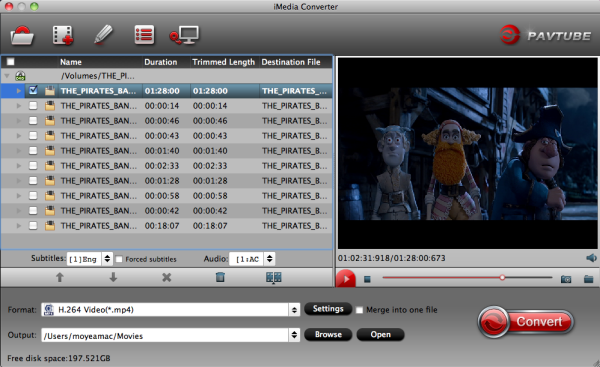Wondering how to make YouTube videos awesome by editing YouTube videos in Windows Movie Maker? Here is an effective solution to help you out.
YouTube is a great service; it has revolutionized how many of us consume our media. Find some awesome MV (music video) of your favorite artists on Youtube and want to download & edit them in your editing program like Windows Movie Maker for sharing with your friends?
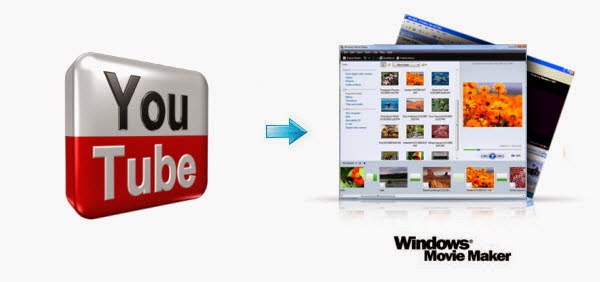
However, many Windows users may not DIY Youtube FLV Video with Movie Maker smoothly. Because Movie Maker doesn't support FLV format, which means you can't directly import Youtube flv to Windows Movie Maker, then how to solve it?
The following article will introduce an effective way- how to download YouTube videos for Windows Movie Maker, convert YouTube videos (FLV) to WMV/AVI format for Windows Movie Maker and put YouTube videos into Windows Movie Maker.
Part 1. How to download videos from YouTube?
Step 1: Download, install and launch Pavtube YouTube converter
Once you run this . With [/URL">YouTube Video Downloader Sniffer on, the app will capture the URL of current playing video for you, and pop up a viewlog for you to determine either download or ignore the video. With Sniffer off, you could add URL manually.
Step 2: Add URL and select output format
Click "Add URL" and then copy and paste the URL of the YouTube videos. By the way, if you want to keep the original FLV files as well as the converted files, you can tick “Keep FLV source file”.
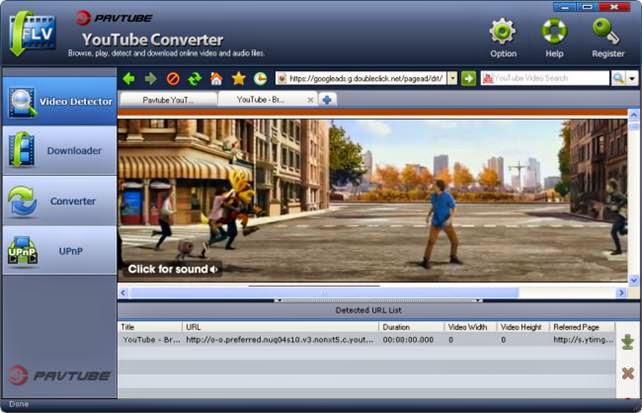
Step 3. Click on “Convert to” format bar and select the format as you wish.
Once all settings are completed, just click “OK” to start, and the converter will show you the downloading and converting info in details. After conversion finished, you can click “Open” to find the downloaded raw FLV files as well as converted files.
Part 2. How to convert YouTube videos to AVI/WMV for Windows Movie Maker?
Pavtube Video Converter Ultimate is proven to be an excellent YouTube video converter which can convert downloaded YouTube videos to the most compatible format for Windows Movie Maker AVI or WMV with ease. Thereafter, you can edit the video downloaded from YouTube on your terrific Windows Movie Maker without hassle. In addition to YouTube video, this converter also allows you to convert all your video and audio files in various regular formats AVI, MKV, WMV, MPG, VOB, TiVo, MOV, MTS, etc.
This YouTube converter is also equipped with rich editing features, so you can customize your videos just as you want.
Below is the getting started guide for this program.
Step 1. Add YouTube Video
After downloading and running the program, load YouTube videos to it by clicking Add button or simply drag & drops. You can add many files and convert them at one time.
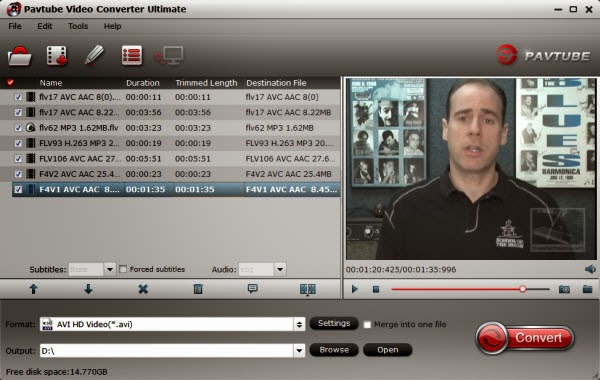
Step2. Select output format
Hit the "Format" bar and select "HD Video > WMV HD(*.wmv)" as the output video format. AVI is also the choice for editing in Windows Movie Maker.
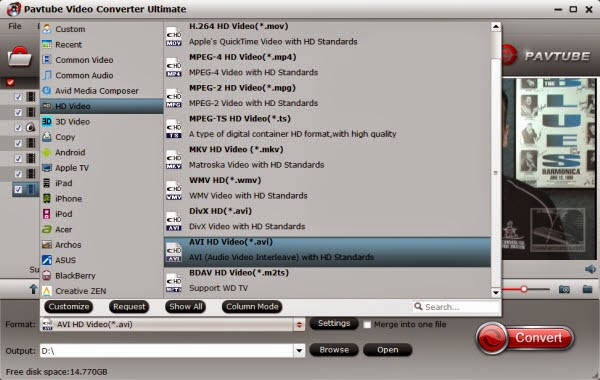
Tip: Adjust the video and audio parameters, including the Bitrate of Video&Audio, Video Size, Sample Rate, Frame Rate, Audio Channels, etc., by clicking the Settings button on the main interface for getting the best quality.
Step3. Start converting YouTube FLV video to Windows Movie Maker
Tap "Convert" button to start YouTube FLV video to Windows Movie Maker. You can check the conversion process in the Window. After conversion, click "Open" to get your converted video files, it is easy for you to import the transcoded YouTube FLV video videos to Windows Movie Maker for further editing.
Tip: With this highly rated YouTube Video to WMM Converter, you can also convert YouTube to Sony Vegas, Adobe Premiere Pro, Pinnacle Studio and more.
Part 3. Edit YouTube Videos with Windows Movie Maker
Now you can begin to put converted files into your Windows Movie Maker. Click on "File" and choose "Import into collections". A window will appear. In the window, navigate to the video clip you downloaded and converted from YouTube just now. Then double click on the file. You'll see the icon for the file in your Windows Movie Maker "Collections".
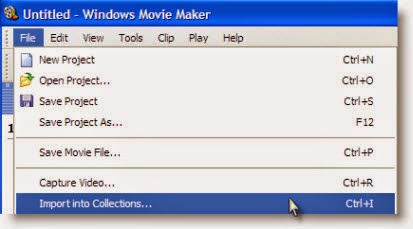
About Windows Movie Maker:
Windows Movie Maker is a totally free program that comes with Windows XP Home Edition, Windows XP Media Center Edition, Windows XP Professional, and Windows Vista (also called Windows DVD Maker).
Windows Movie Maker accepted video files:
Video files: .asf, .avi, .wmv
Movie files: MPEG1, .mpeg, .mpg, .mlv, .mp2
Audio files: .wav, .snd, .au, .aif, .aifc, .aiff
Windows media files: .asf, .wm, .wma, .wmv
MP3 format audio: .mp3
In addition, you can also edit Sony XDCAM, AVCHD video and XAVC S video on Mac.
Related articles