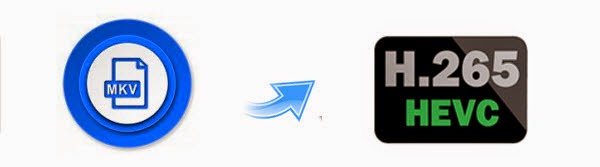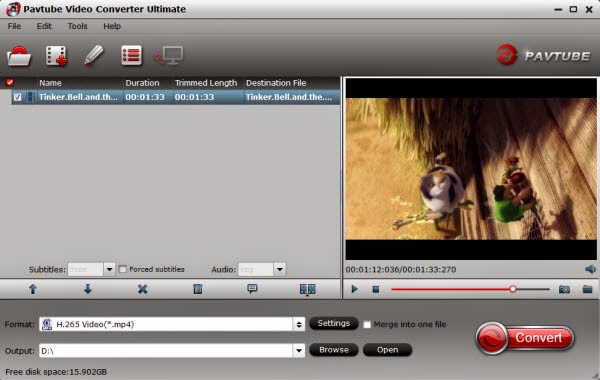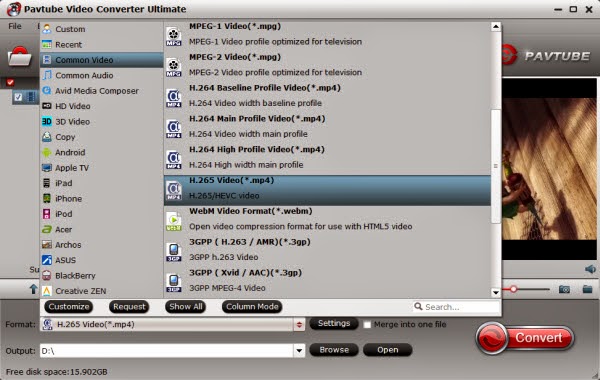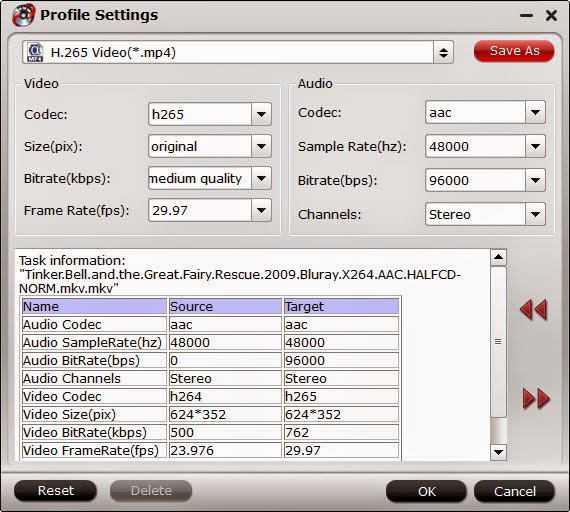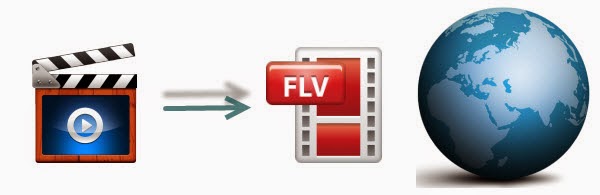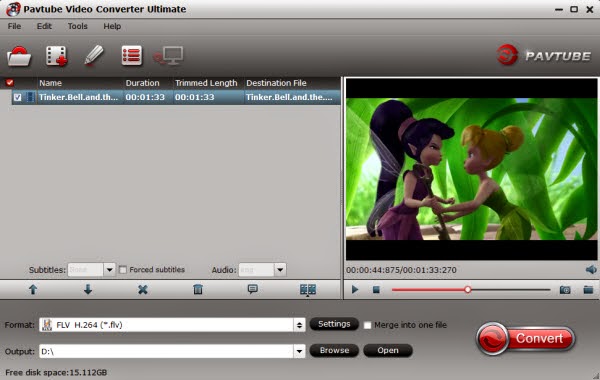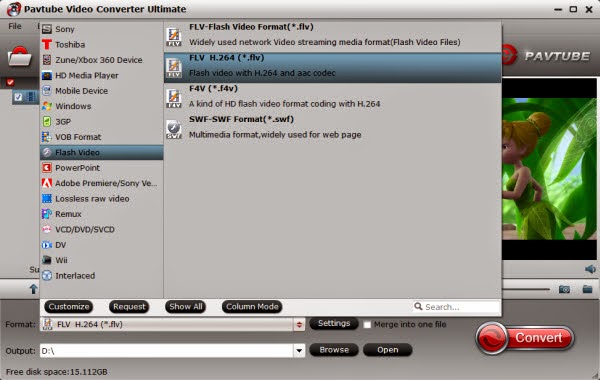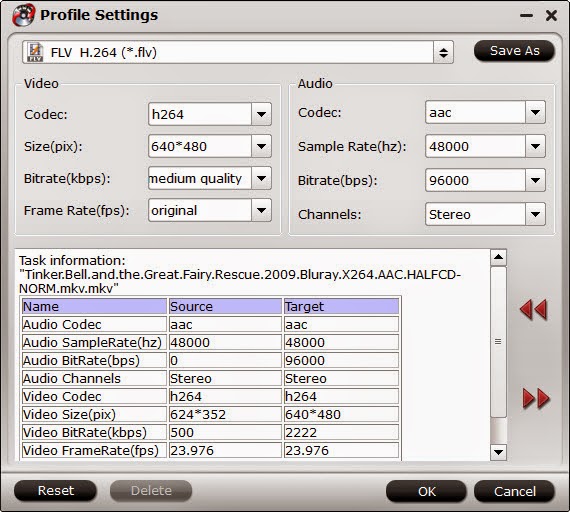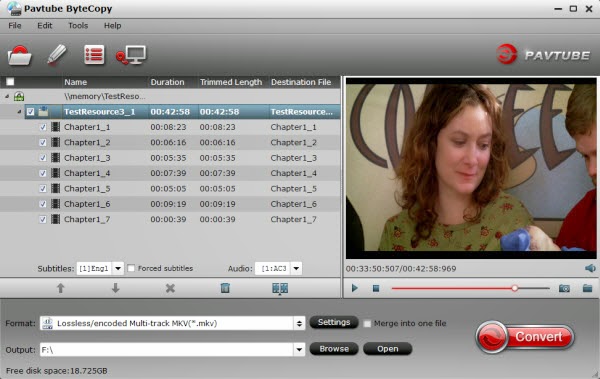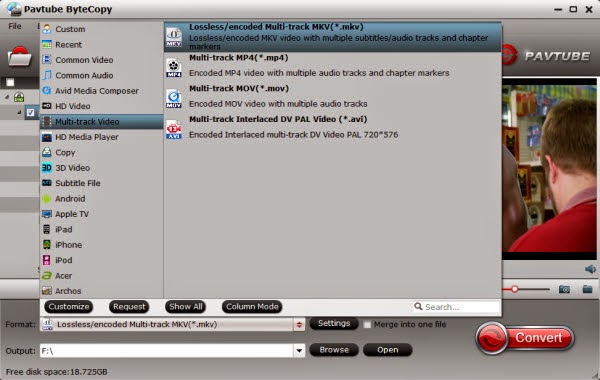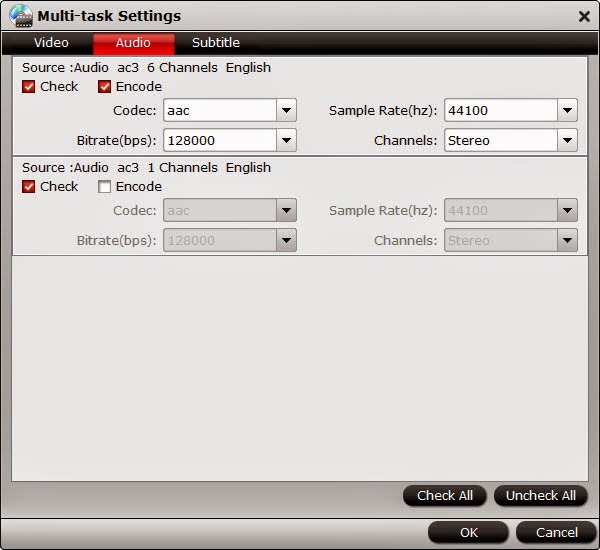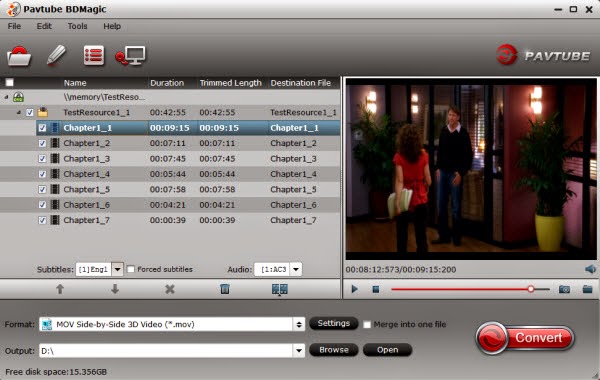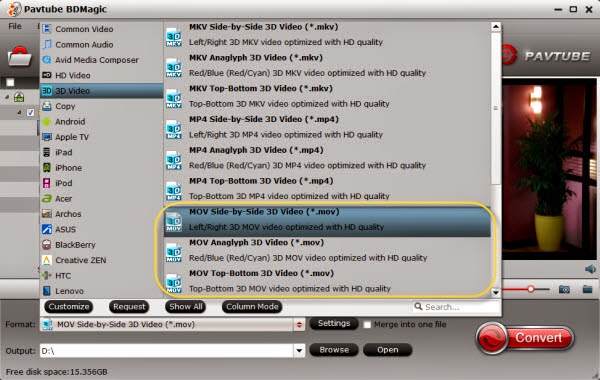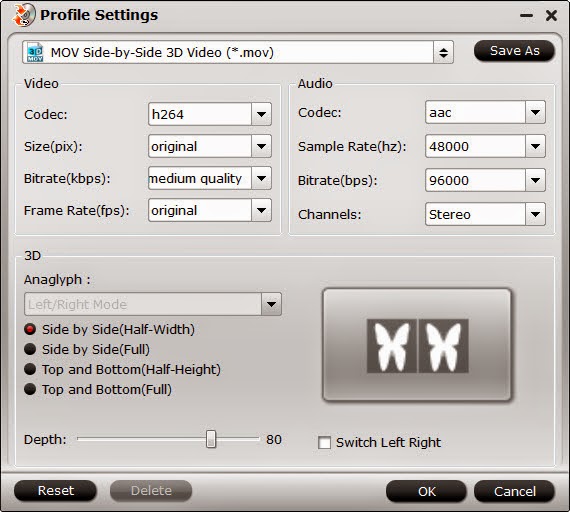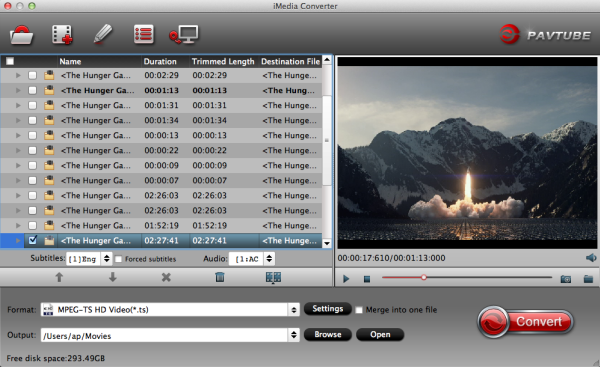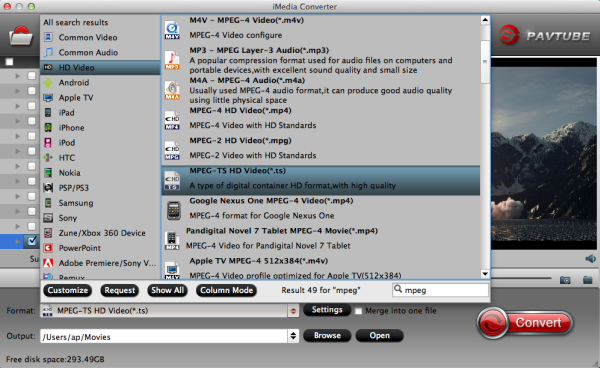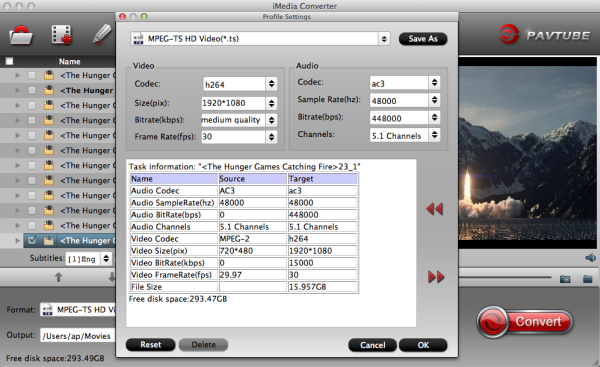Here you will find the way to convert The Simpsons seasons DVDs to Galaxy Tablet compatible video so you can watch your DVD movies on Galaxy Devices freely.
TV shows on DVD are a wonderful product that the entertainment industry has offered consumers. It's great to be able to watch old favorites again and again, to see episodes that you never caught on TV, and to enjoy the multitude of extras that generally are included on these DVDs. And Simpsons seasons 1 – 4 series are such DVD TV shows you can choose.

However, one limitation with DVDs is that you have to load the actual DVD to be able to watch. But suppose you are going on a business trip and you might want to watch some of the episodes in the hotel on your mobile devices like Samsung Galaxy Tablet, then how to transfer your Simpsons seasons 1 – 4 DVDs to Galaxy device for watching?
In fact, it is easy to watch DVD videos on Galaxy Tablet as long as you convert DVD to video files that are supported by Galaxy tablet and then transfer the video files to your tablet for playback. Looking for a reliable way to do that?
Of course, first you need to get a DVD ripping program. Puzzle at which one to select? Here Pavtube DVDAid is highly recommended to help you easily get your work done.
This program is a dynamic DVD ripping tool that can help you rip DVD, DVD ISO to Galaxy Tablet highly supported MP4 video files with high output video quality. With it, you can bypass the digital protection and convert DVD to any format you want. The equivalent Mac version is DVDAid for Mac. Just get it now and follow the steps below to copy DVD movies to Galaxy Tablet for smoothly playing!
Guide: Convert The Simpsons seasons DVDs to Samsung Galaxy Tablet MP4 videos
Step 1: Install and run the top DVD to Galaxy Tablet Converter, and then load your The Simpsons seasons DVD (DVD discs, DVD folders, ISO/IFO image) files.

Tip: If you need to rip DVD with wanted subtitles and audio track, you can click the drop down menu after "Subtitles" and "Audio" to select your desired tracks.
Step 2: Choose output profile via clicking the Format bar.
Here I recommend you select "Samsung > Samsung Galaxy Tab H.264(*.mp4)" as the export format. Also you can rip your DVD to Amazon Fire TV, WD My Cloud and iPad Air for watching.
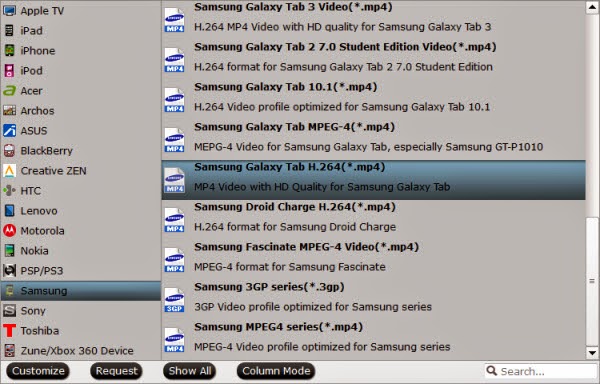
Tip: If you think the video size this not suitable for your Samsung tablet, you can first choose any one of the provided type, then change the settings. Please remember the file size is based more on bitrate than resolution which means bitrate higher results in bigger file size, and lower visible quality loss.
Step 3: Click "Convert" Button, start ripping DVDs to Galaxy Tablet MP4 Conversion.
Once the conversion completes, transfer the result video to Galaxy Tablet. Then you can watch The Simpsons seasons DVDs on Samsung Galaxy Tablet as you like. Hope this article helps.
Related articles
TV shows on DVD are a wonderful product that the entertainment industry has offered consumers. It's great to be able to watch old favorites again and again, to see episodes that you never caught on TV, and to enjoy the multitude of extras that generally are included on these DVDs. And Simpsons seasons 1 – 4 series are such DVD TV shows you can choose.

Of course, first you need to get a DVD ripping program. Puzzle at which one to select? Here Pavtube DVDAid is highly recommended to help you easily get your work done.
This program is a dynamic DVD ripping tool that can help you rip DVD, DVD ISO to Galaxy Tablet highly supported MP4 video files with high output video quality. With it, you can bypass the digital protection and convert DVD to any format you want. The equivalent Mac version is DVDAid for Mac. Just get it now and follow the steps below to copy DVD movies to Galaxy Tablet for smoothly playing!
Guide: Convert The Simpsons seasons DVDs to Samsung Galaxy Tablet MP4 videos
Step 1: Install and run the top DVD to Galaxy Tablet Converter, and then load your The Simpsons seasons DVD (DVD discs, DVD folders, ISO/IFO image) files.

Tip: If you need to rip DVD with wanted subtitles and audio track, you can click the drop down menu after "Subtitles" and "Audio" to select your desired tracks.
Step 2: Choose output profile via clicking the Format bar.
Here I recommend you select "Samsung > Samsung Galaxy Tab H.264(*.mp4)" as the export format. Also you can rip your DVD to Amazon Fire TV, WD My Cloud and iPad Air for watching.
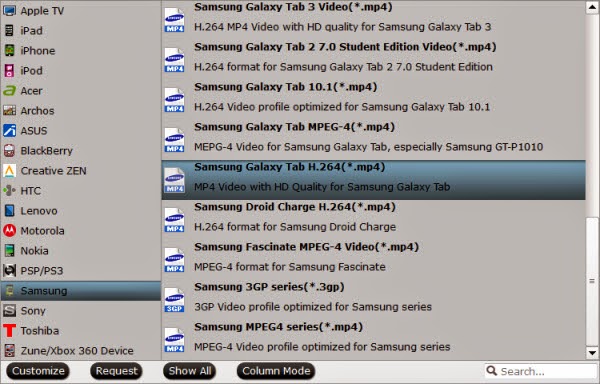
Tip: If you think the video size this not suitable for your Samsung tablet, you can first choose any one of the provided type, then change the settings. Please remember the file size is based more on bitrate than resolution which means bitrate higher results in bigger file size, and lower visible quality loss.
Step 3: Click "Convert" Button, start ripping DVDs to Galaxy Tablet MP4 Conversion.
Once the conversion completes, transfer the result video to Galaxy Tablet. Then you can watch The Simpsons seasons DVDs on Samsung Galaxy Tablet as you like. Hope this article helps.
Related articles