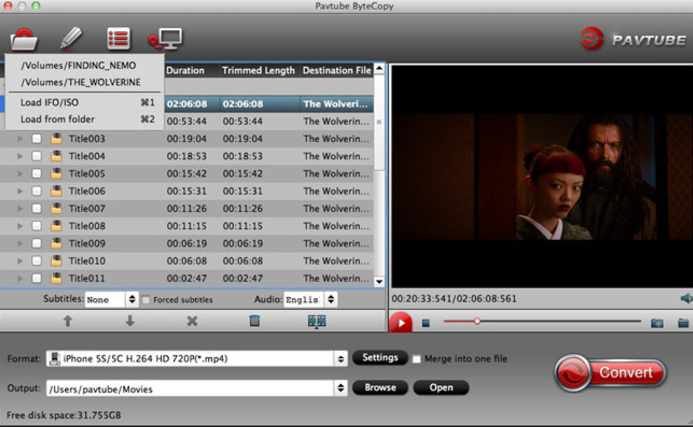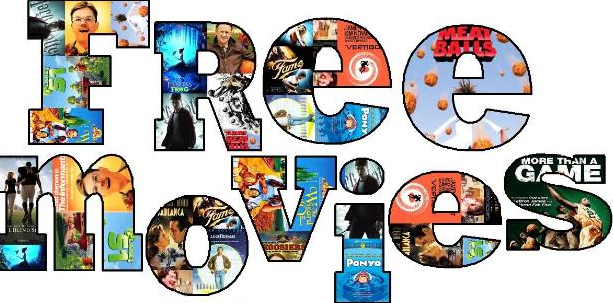
Basically looking for a free movie website to watch some of the latest movies, some people like Jupiter Ascending. So keen to watch movies but don't know where to stream them for free. So would anyone know if there are any good free movie websites that to watch the latest movies.
Sci-Fi, Action, Adventure, horror, drama or fantasy movies? Super hero movies or Disney movies? You are the boss. From these free movie websites, you can find almost any classic and latest new movies for free streaming at ease. After reviewing the website design, video audio quality and quantity, update frequency, etc, the top free movies websites come out. This list is in no particular order. Find your favorite websites to watch free online movies or TV, also can watching on anywhere and anytime episodes today.
1. JustMovieZ
JustMovieZ is one of the most popular free movie websites. It offers latest movies, TV series as well as XXX videos. You can search movies by genre, year, name, release date or movie rating, or simply type in the target movie title in the search field. And it keeps updating daily. It is a good free movie website which enables movies fans to watch films online without registration.
2. SolarMovie
SolarMovie is another free movie website which claims to provide millions of movies and TV shows for free movie streaming without registration. Like JustMovieZ, it also enables users to search and browse movies by year, genre, etc. Movies are in form of link to third-party hosting sites. In most cases, a title is given 100+ streaming links and also multiple HD links.
3. Movie4K
When it comes to choose a free film website, Movie 4K is also a good choice. It has a large database containing considerable old and new cinema movies, TV shows, as well as XXX movies. You can search the title or IMDb-ID to get certain movie content quickly. It provides movie info, multiple links to streaming site and quality comment for your choice. However, the pop-ups may make your uncomfortable.
4. watch-movie-online
Just like the aforementioned free movie websites, watch-movie-online also works as an aggregator of links to movie streaming. It doesn't host or upload any movies, but contains links to other sites. In this movie website, you can search movie by name, or browse and select one from its category "cinema movies", "new movies", and "A-Z movies".
5. Crackle
Crackle ranks first in my list of top 10 best sites to watch free movies online for good reasons. As a partner of Sony Pictures, Crackle offers a plethora of HD free full movies categorized by genres. From Crackle, you can watch free Hollywood action movies, Sci-Fi films, horror contents and almost all sorts of films. Besides English movies, some foreign movies are also included. What's more, Crackle allows you to watch these free movies online now without signing up or downloading on iPhone, Apple TV, Android, PS3, Xbox, Roku.
6. Popcornflix
Popcornflix is another free movie streaming site which allows you to watch free movies online now with 1 click only. No sign up. No downloading. You just need to navigate to its site, find your favorite movie, and hit the Play button. Popcornflix getting an endless flow of movies from Screen Media Ventures, enables you to enjoy a wide array of film genres including family/kids, Sci-Fi, action, thriller, comedy, romance, drama and so on. For foreign language learners, 'Foreign Films' category can be a good place to find some Hindi movies, French movies or others for watching online for free.
7. Hulu
Hulu is another great site to find full length movies for online watching. Like the above free movie streaming sites, it includes a huge number of movies in different genres. Differing from the above, it is subscription-based service. Good news is that you can get one month trial for free to watch any classic or new movies of 2015 online. Please note that Hulu is not currently available outside the U.S.
8. SnagFilms
SnagFilms is another best place to watch free movies online now. It provides more than 10,000 movies in dozens of genres, including popular comedy, drama, animation, etc. Besides, you will find a couple of interesting lists like 'Midnight Movie Madness', 'Pictures with Purpose' and 'Rockumentaries'. It is also worth highlighting that SnagFlims is not only a place to watch Hollywood movies, but also a site to watch Bollywood movies for free.
9. YouTube
YouTube is not just a video-sharing site for viewing funny video clips, news videos, sports videos and the like, but also a good clean place to purchase movies as well as watch free movies online now. To play YouTube free movies online, just move to https://www.youtube.com/user/movies/videos, and then change the filter from "All videos" to "Free Movies". In addition, you can search target movie title from YouTube search box to find free movie for online watching.
Pavtube Video Converter Ultimate is an ideal choice. Windows / Mac compatible software can free converter movies from hundreds of online movie streaming sites, like YouTube, Dailymotion, Crackle, Veoh, moviefone, xnxx, xtube, etc. No matter what quality you want, 8K, 4K, 1080P, 720P, SD, or 3D, it can deliver it without quality loss at fast speed. Just follow the steps below to download free movies using spare time. Reviews
Free download and install


Other Download:
- Pavtube old official address: http://www.pavtube.cn/blu-ray-video-converter-ultimate/
-http://download.foxreal.com/
- Cnet Download: http://download.cnet.com/Pavtube-Video-Converter-Ultimate/3000-2194_4-75938564.html
Step-by-step Guide to Rip movies on Video Converter
Step 1: Free download the best summer DVD movies Converter on your computer, install and launch it. Click the button “Load disc” to import source summer movies to the hot holiday.

Step 2: Choose the optimized output format for your. Click on the format bar, choose “Common Video” category, and you will find numbers of formats for all kinds of Android tablet in the list such as Amazon Kindle Fire HD(*.mp4), Google Nexus 7 H.264 Video(*.mp4), Acer Iconia Tab A500 H.264 Video (*.mp4), etc. Choose the one that suitable for your .

If there is not any format for your Android tablet, just choose the general profile for Android device “Android Tablets 720P Video(*.mp4)” or “Android Tablets 1080P Video(*.mp4)”, then change the profile settings to suit your Android tablet.
Step 3: Click the “Settings” icon to adjust audio and video parameters (optional). If your Android tablet is listed, use the default presets for output; otherwise, you are suggested to adjust video codec, size, bitrate, frame rate, etc to extract suitable output file for your Android.

NOTE: Almost also all tablets including and more only recognize SD cards formatted in FAT 32, this limits a single file size less than 4GB, so you’d better either adjust video Bitrate or split a big file into multiple chunks under 4GB to make sure the output file is playable on your Android tablet.
Step 4: Start ripping movies to kids tablets for smooth playing. Click the convert button and wait for the conversion finished. Once it completes, find the created MP4 file and transfer DVD summer movies to kids tablet for watching on the move.

Related articles
- 2016 Top Summer Movies Reviews
- 2016 Summer Sale up to 78% OF
- Add Samsung Galaxy note 7 videos to Premiere Pro
- Best Video and Audio Formats Supported by Samsung Galaxy note 7
- How to Make DVD in Windows 10 ?
- Must-watch Best Pixar Movies List 2016
- A Top Choice for DVD Copy Software
- Watching Video for Galaxy Note 7 surfaces Gear VR