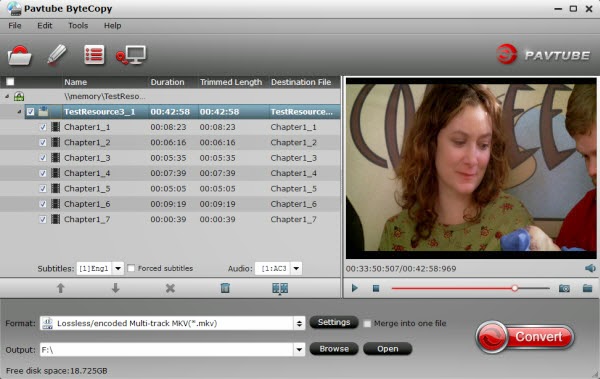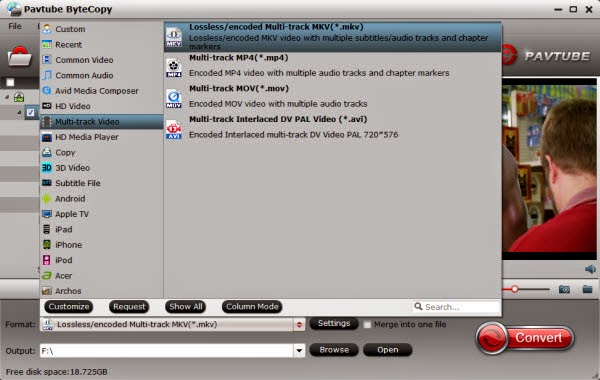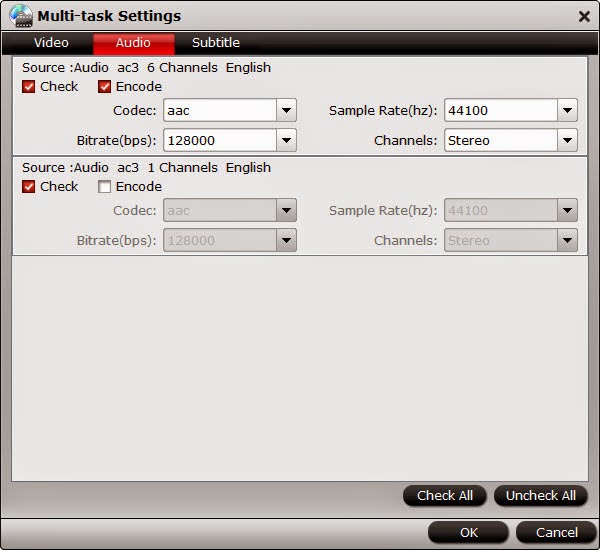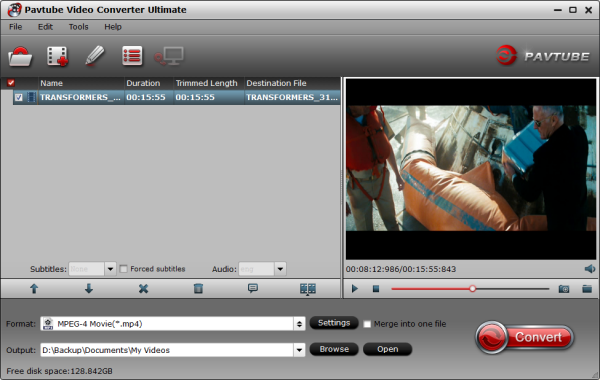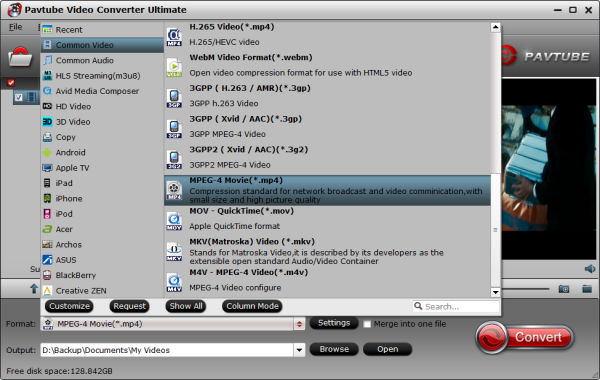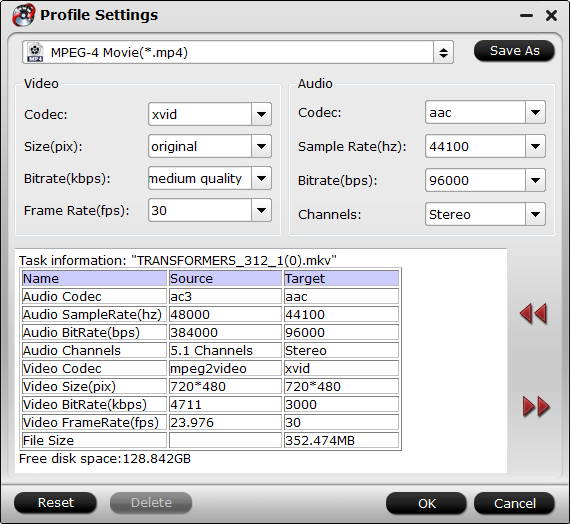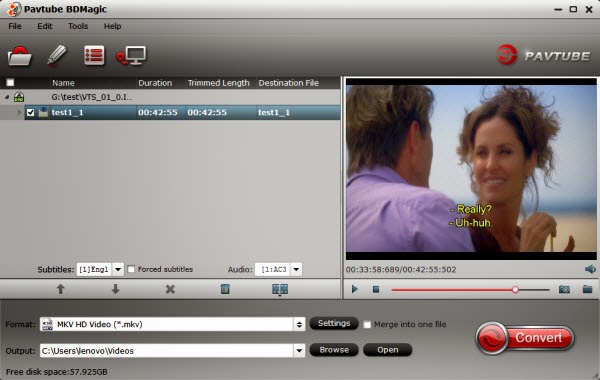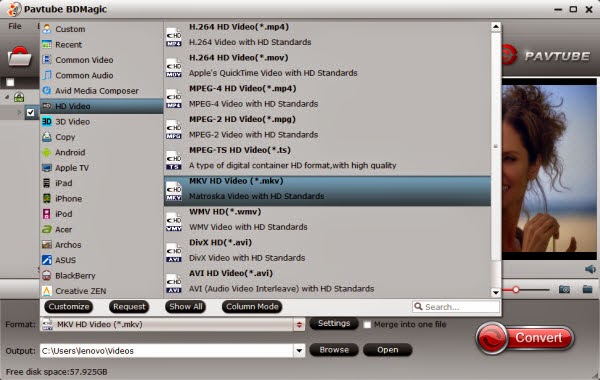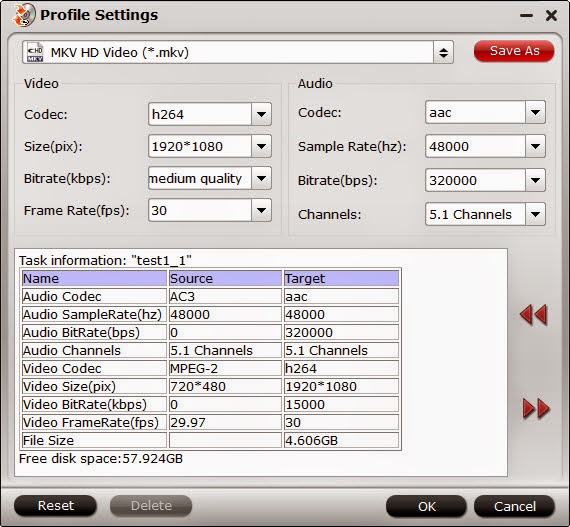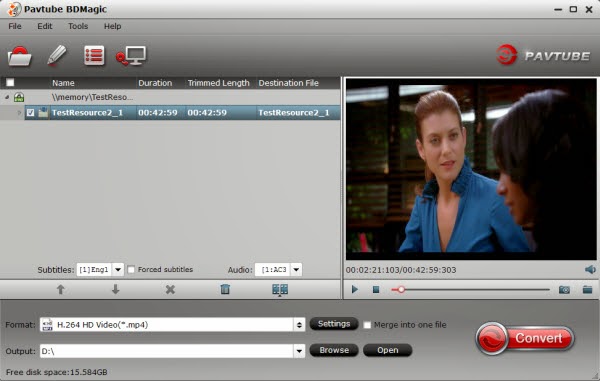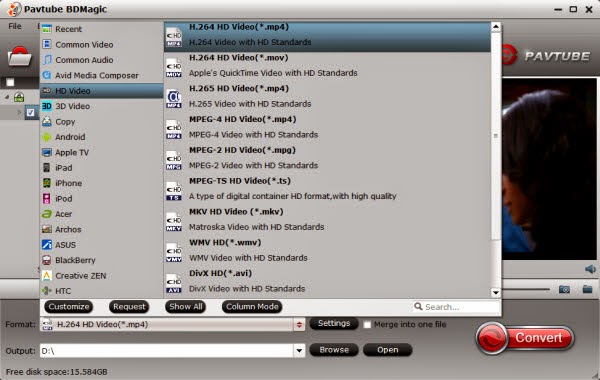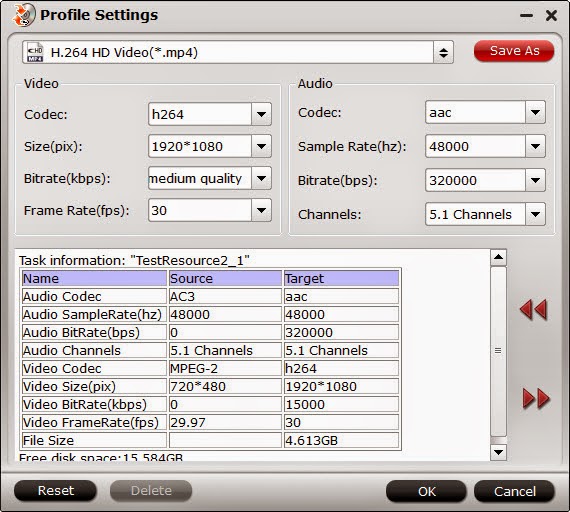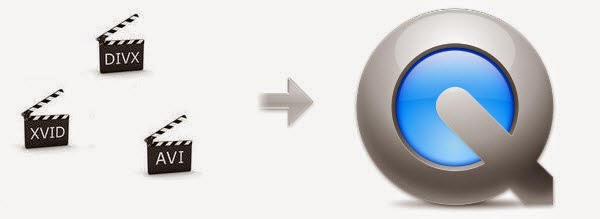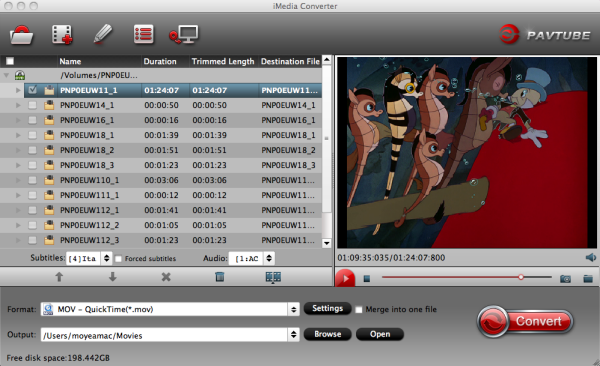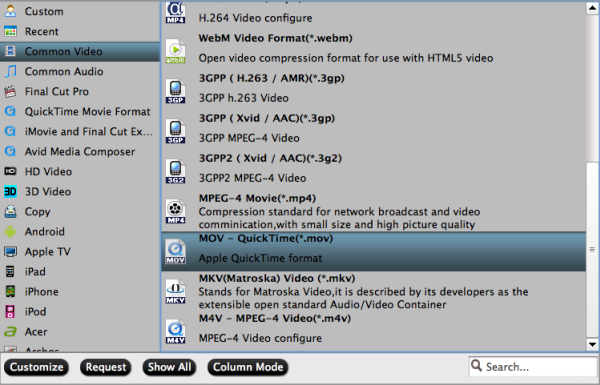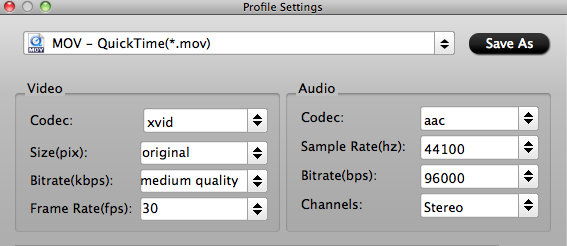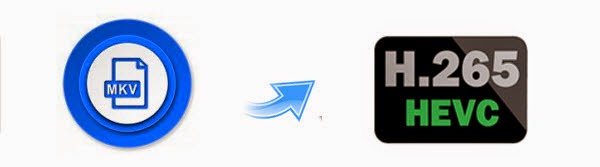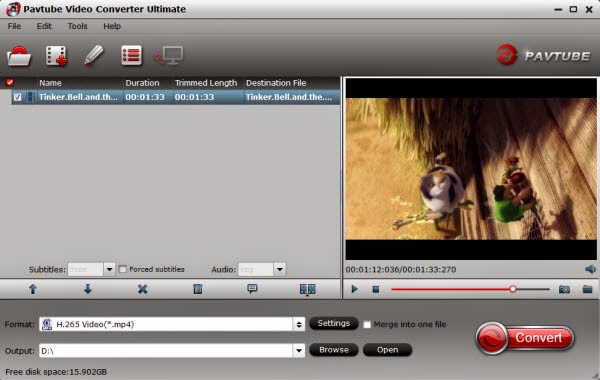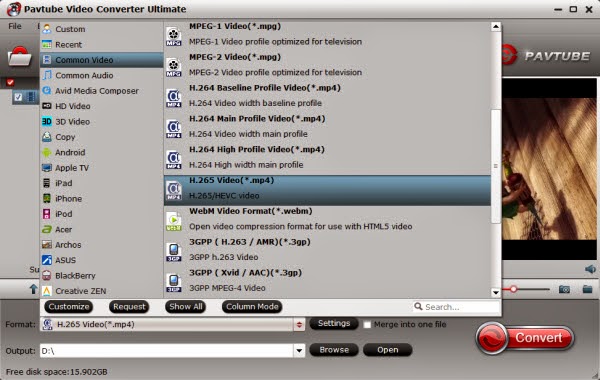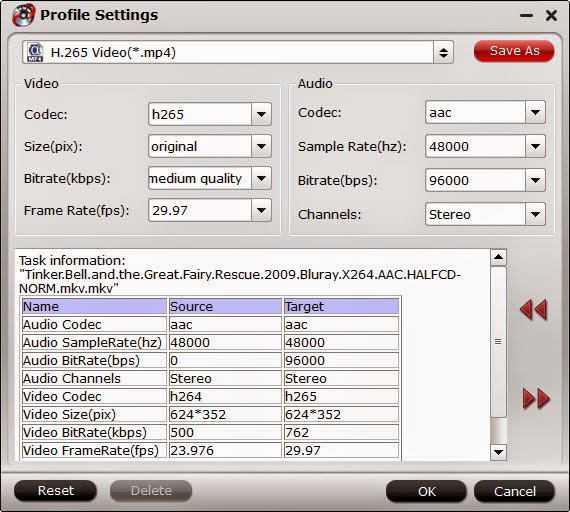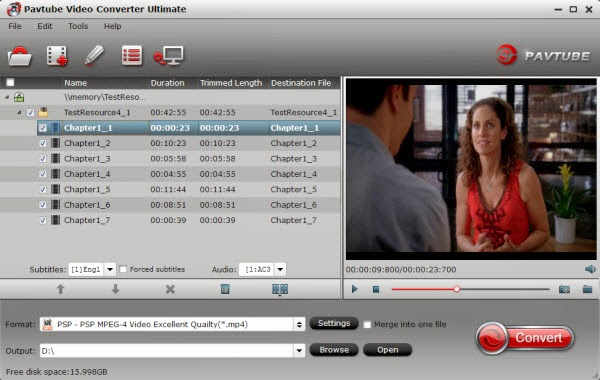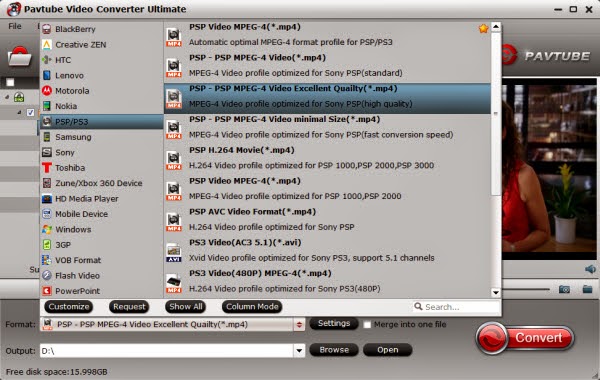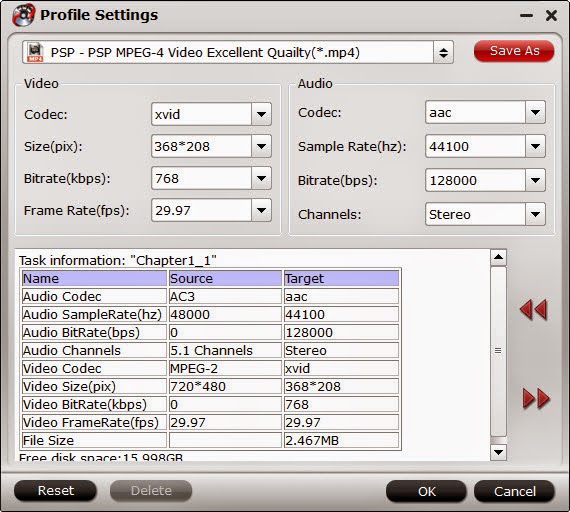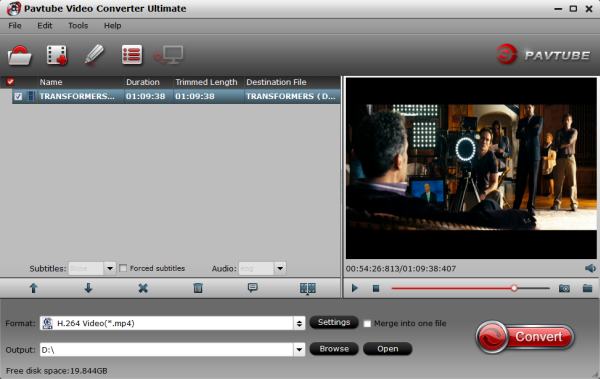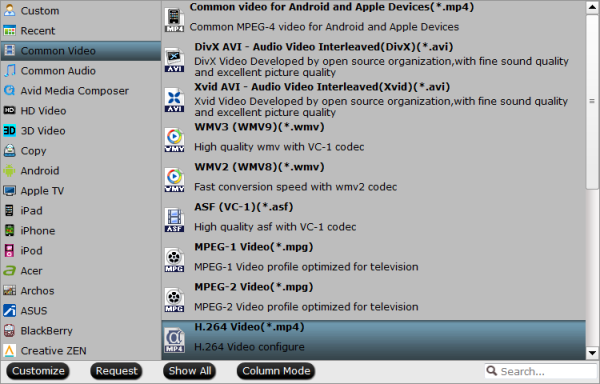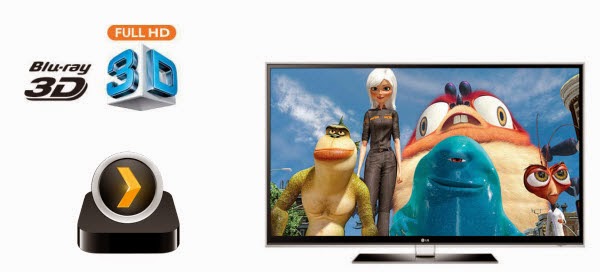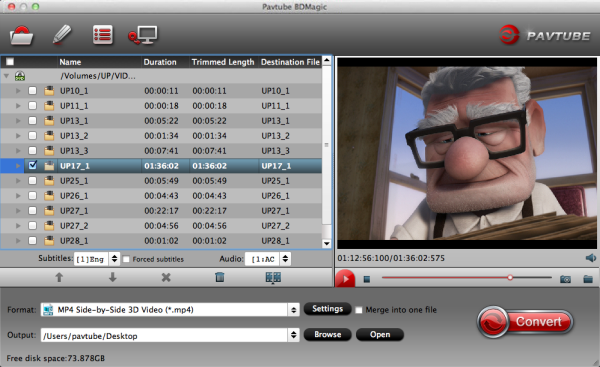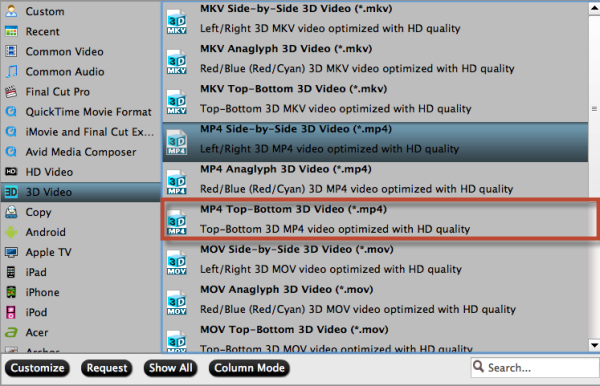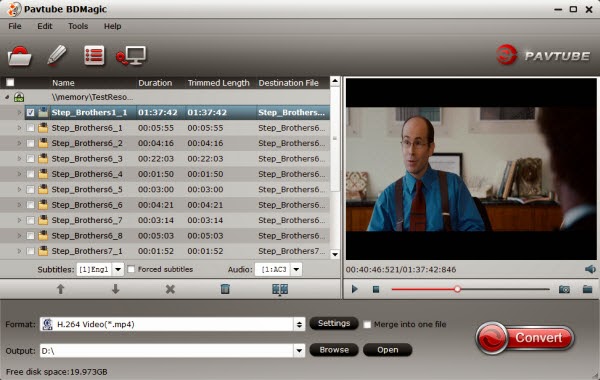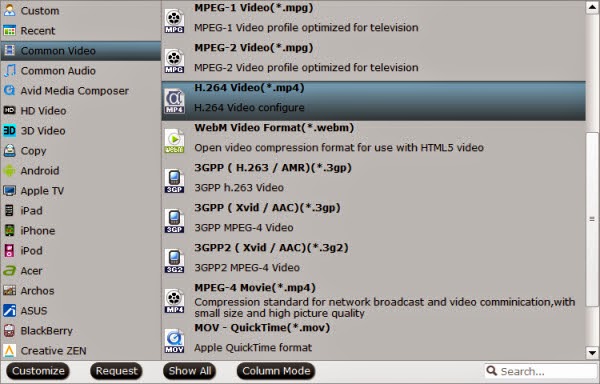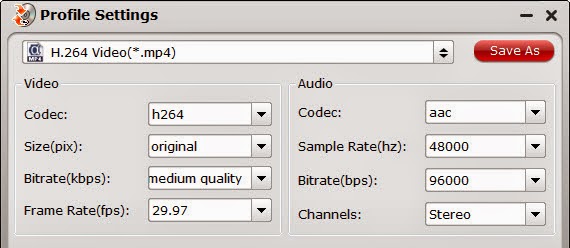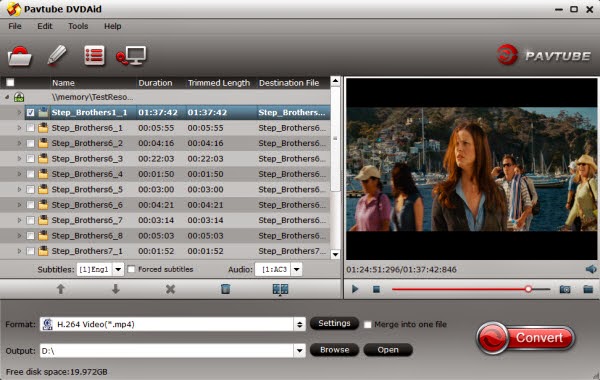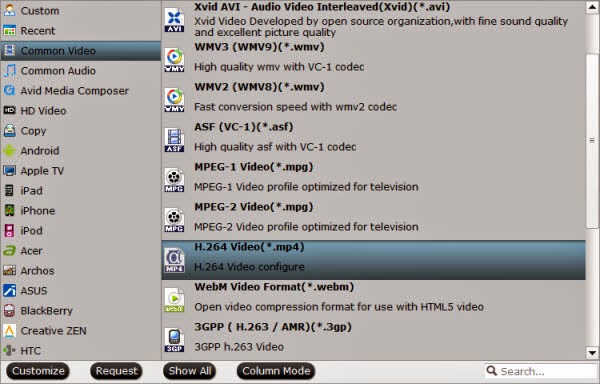Sony Play Station 3 is the third home video game console produced by Sony Computer Entertainment. It is also a media player that could play back HD movies in high quality. While searching online with the keyword “PS3 play Blu-ray movie”, so many posts are appeared, posting issues with PS3 playing Blu-ray movies. well, you may want to rip Blu-ray to PS3 and create your own Blu-ray movie collection, Now, trying this Top PS3 Blu-ray ripper software to convert your Blu-rays to PS3 comfortable formats.
How to get 1080p Blu-ray movies always playable on PS3? Pavtube BDMagic is a Blu-ray converter as well as a disk decrypter. It is specially designed for users who would like to rip their Blu-ray collection to PS3 playable movies. This professional Blu-ray Ripper also supports converting DVD disc, DVD ISO and DVD folder to virtually any video and audio formats like MP4, AVI, MKV, WMV, MPEG-4, MOV, WMA, etc. In addition, this app offers users the option to edit video, you can clip video, split one title into several segments, crop black bars, and more features are available in Blu-ray to PS3 Ripper. Read the Review.
Note: For mac users, Pavtube BDMagic for Mac is also a helpful App to encode videos for further usage. Follow below guide to learn how to easily convert your Blu-ray movies to PS3 acceptable MP4 video.
[Guide] –How to Rip/Convert/Shrink Blu-ray to PS3 with suitable format?
Step 1: Import Blu-ray movie to the Blu-ray to PS3 Ripper
Click the “Load Disc” icon to browse disc drive and load your Blu-ray Disc. Besides, you can also load DVD, ISO/IFO files.

Step 2: Choose PS3 supported video format
As a universal video format, MP4 is absolutely supported by PS3. Here, you can Click the format bar to follow Commen Video, and choose “PSP/PS3” “PS3 Video (1080P) MPEG - 4 (*.mp4).” for your PS3. To ensure hi-res video playback on PS3, 1080P is better than 720P.

Step 3: Customize movie settings and effect (Optional)
Blu-ray Ripper, regarded as a professional disk ripping and editing tool, allows user to customize video and audio parameters, such as video code, audio codec, video size, video bitrate, frame rate, etc to get better video and audio playback on PS3.
Step 4: Start the Blu-ray to PS3 conversion
Double check above steps and you could start the Blu-ray to PS3 conversion. When it is complete, go to output destination, locate the created PS3 MP4 file, and transfer your Blu-ray movies to PS3.
After use this best Blu-ray ripper for PS3, you will not have any Blu-ray playback issues anymore. Have fun! And you can rip your Blu-ray collections to your all portable devices with the right settings or formats.
More Topics: