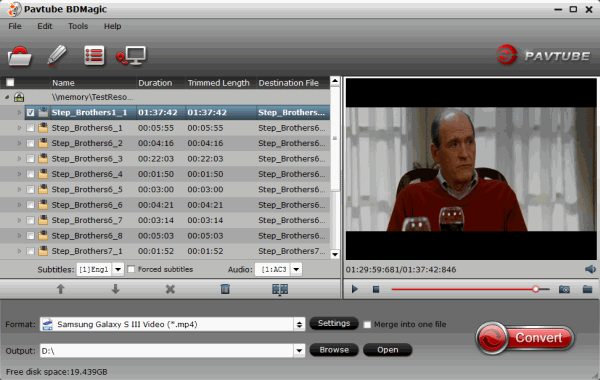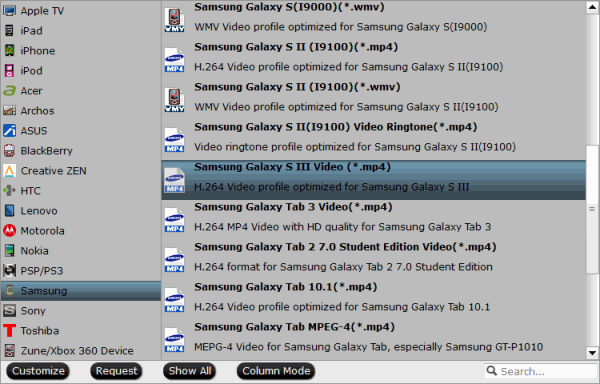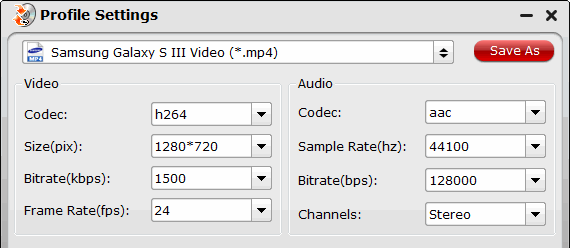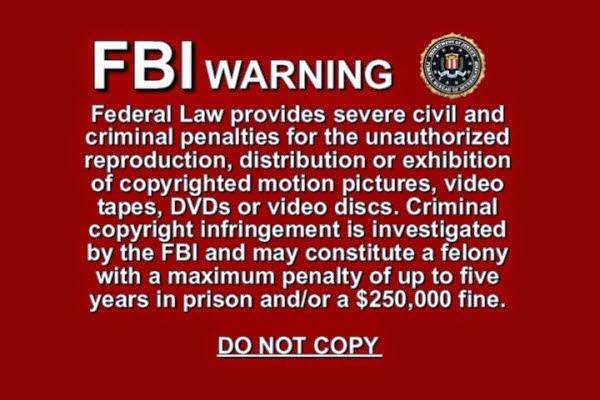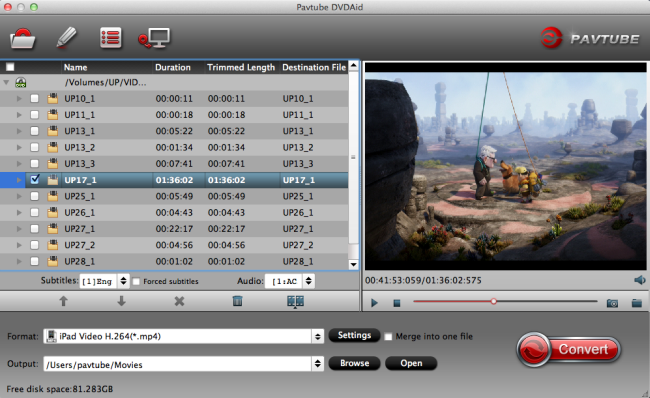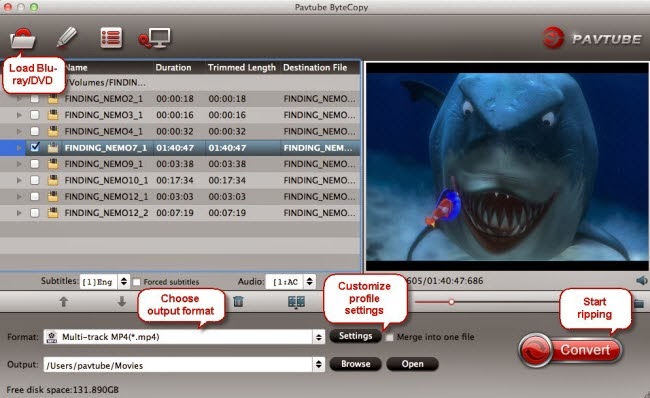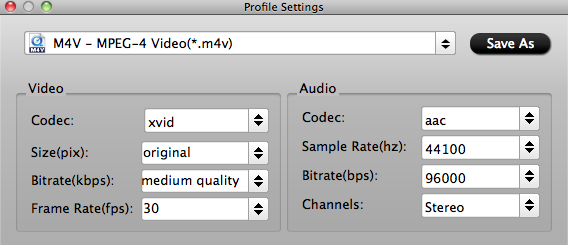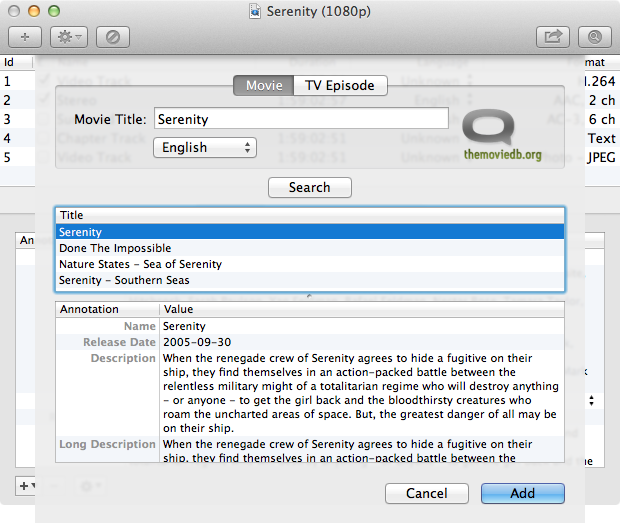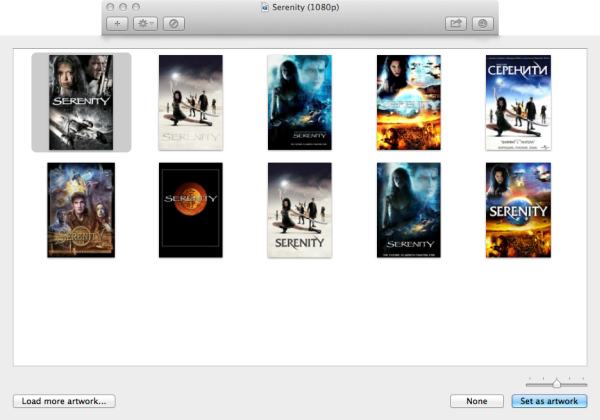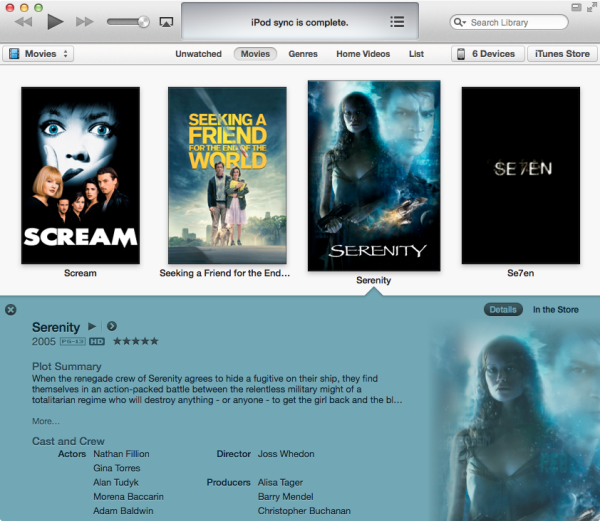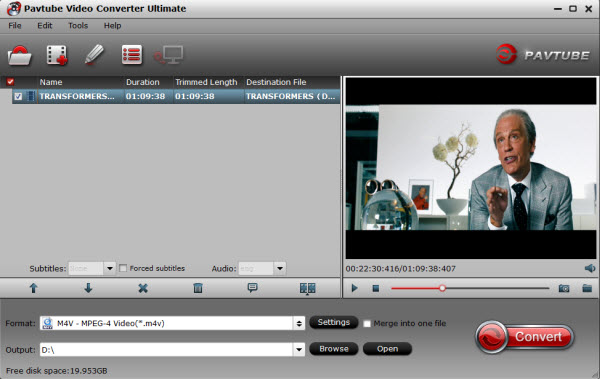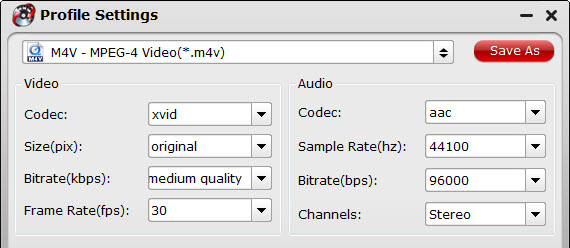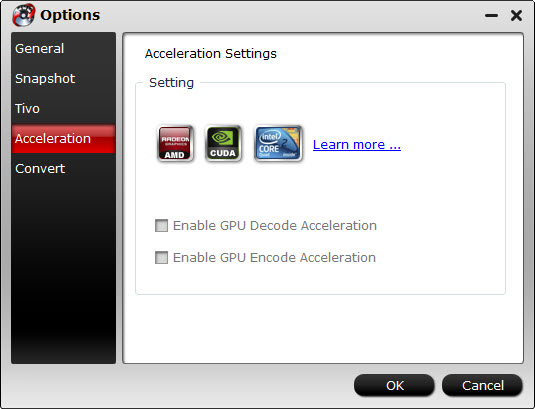Have no idea to transfer 1080p/720 HD Videos and DRM Videos to Samsung Galaxy S5 in best video quality. Read the article to learn how.
Watching all kinds of Movies on Galaxy S5 Would be Nice
Samsung announced the Galaxy S5 Android smartphone at Mobile World Congress 2014 in Barcelona, Spain. The Galaxy S5, follow-up (naturally) to 2013's Galaxy S4, the screen measures in at 5.1 inches and 1920 x 1080 resolution, with an IR blaster and USB 3.0 rounding out the inputs. It's running Android 4.4.2 on a 2.5 Ghz quad-core processor with 2 GB of RAM and 16/32 GB of storage (plus microSD). With all these specs, Galaxy S5 can provides users an unmatchable HD movie enjoyment.

So, what video files play on Galaxy S5? What video codecs does the Galaxy S5 support?
From Samsung official website, I know MP4, M4V, 3GP, 3G2, WMV, ASF, AVI, FLV, MKV, WEBM, H.263, H.264(AVC), MPEG4, VC-1, WMV7, WMV8, VP8 video format and codec can be natively supported by Samsung Galaxy S5. For other HD files in XviD, DivX, M2TS, MTS, MOV, VOB, MKV(DTS encoded), etc codec or formats, or DRM video like iTunes, Amazon or Google Play videos, Galaxy S5 will not open and read.
Part I: Watch 1080p/720p HD Videos on Galaxy S5
In some time, you may also need a video converter on Galaxy S5 to convert videos to compatible formats for further usage, which is best video converter for Galaxy S5?
Here, Pavtube Galaxy S5 Video Converter Ultimate is your best choice. It has easy quick interface, and great final file quality.
(For Mac users: Get iMedia Converter for Mac and here are mac tips for transferring MKV, AVI, VOB, Tivo, MPG files to Galaxy S5 easily)
Please follow the easy steps below to convert 1080p/720p in MKV, VOB, Tivo, MPG, MTS, FLV/F4V to MP4 format for Galaxy S5.
Fistly download and install the right vertion.
Step 1. Import source videos to the Video to Galaxy S5 Converter.
Install and run the best Video Converter for Galaxy S5 on your computer. Add videos in the following two ways:
1. Click “Add video” button to choose video files from your hard drive for converting.
2. Directly drag the videos to the Galaxy S5 Video Converter
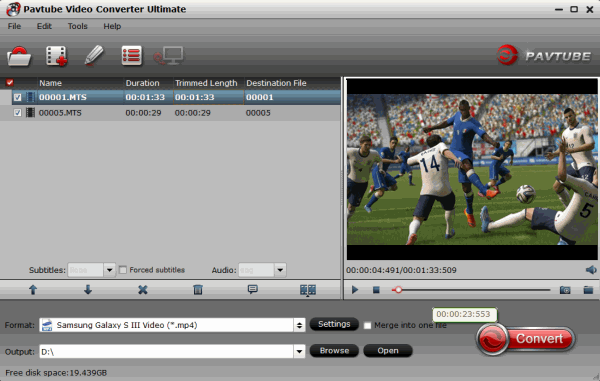
Tips: To save your time, you can add multiple video files for converting at a time since batch conversion is well supported.
Note: when load tivo file to Pavtube Video Converter, The program will ask you to enter you Media Access Key, Do as the program requires, and then click ok to continue.

Step 2. Choose presets for Galaxy S5.
Click the “Format” list to choose “Samsung > Samsung Galaxy S III Video (*.mp4)" as the best profile for Galaxy S5. Or you can key in “galaxy” in the little search box to get it.
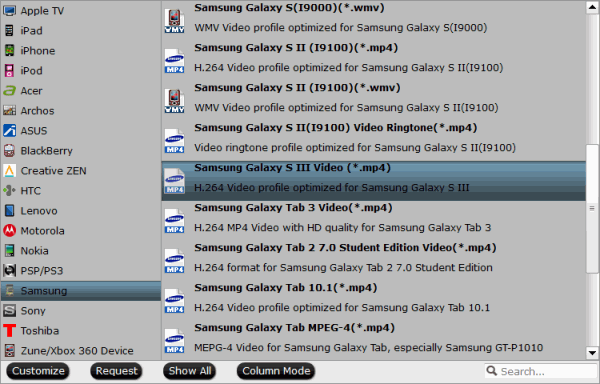
Step 3. Edit video and customize specs before conversion. (Optional)
You can edit these videos before conversion by clicking the pencil-like icon on the top. Some of the source video such as MXF/MTS/MKV could be interlaced which is not good for playback; in this case you can check “Deinterlacing” in Effect tab to get perfect progressive HD MP4 videos. Trim, crop, edit audio and add srt/ass/ssa subtitles are all supported in this edit window.
Back to main interface, you can click Settings to free customize video size, bitrate(quality), frame rate, sample rate and other specs.
Step 4. Start converting all Videos for Galaxy S5.
Click the red “Convert” to start converting 1080p/720p video to Galaxy S5 MP4.
Wait for a few moments, and you can click “Open output folder” to locate the converted video quickly.
Part II. Transfer DRM content to Galaxy S5 tablet for playing
As iTunes, Amazon or Google Play videos are no good due to the DRM protection which will lock you for playback directly, so you need to consider how to remove the DRM protection from these videos to unprotected mp4 files so as to play on Galaxy S5 easily.
Her Pavtube Vidpie is perfect tool to legally remove DRM protection from purchased iTunes movies, Amazon Instant Videos, and digital copies.
Good news for you, with Pavtue new site multipelife.com released, Pavtube have lanched new Special Offer Page, in which you can get Video Converter Ultimate($65) + Vidpie($29) with Only $74.9, which means you can save $19.1 in this way!
Is it so easy? Now you can transfer converted videos to your Galaxy S5 for entertainment.
See more money-saving bundles:
ByteCopy($42) + Video Converter Ultimate($65) = Only $79.9, Save $27.1
ByteCopy($42) + Vidpie($29) = Only $54.9, Save $16.1
Video Converter Ultimate($65) + DVD Creater($35) = Only $64.9, Save $35.1
BDMagic($49) + Vidpie($29) = Only $49.9, Save $28.1
DVDAid($35) + Vidpie($29) = Only $49.9, Save $14.1
Related Articles:
Make Blu-ray ISO playable on Samsung Galaxy S5
Convert The Wolf of Wall Street (2013) DVD ISO/IFO to Galaxy S5
How to transfer Toy Story 2 Blu-ray Movie to Play on Samsung Galaxy S5
Watching all kinds of Movies on Galaxy S5 Would be Nice
Samsung announced the Galaxy S5 Android smartphone at Mobile World Congress 2014 in Barcelona, Spain. The Galaxy S5, follow-up (naturally) to 2013's Galaxy S4, the screen measures in at 5.1 inches and 1920 x 1080 resolution, with an IR blaster and USB 3.0 rounding out the inputs. It's running Android 4.4.2 on a 2.5 Ghz quad-core processor with 2 GB of RAM and 16/32 GB of storage (plus microSD). With all these specs, Galaxy S5 can provides users an unmatchable HD movie enjoyment.

From Samsung official website, I know MP4, M4V, 3GP, 3G2, WMV, ASF, AVI, FLV, MKV, WEBM, H.263, H.264(AVC), MPEG4, VC-1, WMV7, WMV8, VP8 video format and codec can be natively supported by Samsung Galaxy S5. For other HD files in XviD, DivX, M2TS, MTS, MOV, VOB, MKV(DTS encoded), etc codec or formats, or DRM video like iTunes, Amazon or Google Play videos, Galaxy S5 will not open and read.
Part I: Watch 1080p/720p HD Videos on Galaxy S5
In some time, you may also need a video converter on Galaxy S5 to convert videos to compatible formats for further usage, which is best video converter for Galaxy S5?
Here, Pavtube Galaxy S5 Video Converter Ultimate is your best choice. It has easy quick interface, and great final file quality.
(For Mac users: Get iMedia Converter for Mac and here are mac tips for transferring MKV, AVI, VOB, Tivo, MPG files to Galaxy S5 easily)
Please follow the easy steps below to convert 1080p/720p in MKV, VOB, Tivo, MPG, MTS, FLV/F4V to MP4 format for Galaxy S5.
Fistly download and install the right vertion.
Step 1. Import source videos to the Video to Galaxy S5 Converter.
Install and run the best Video Converter for Galaxy S5 on your computer. Add videos in the following two ways:
1. Click “Add video” button to choose video files from your hard drive for converting.
2. Directly drag the videos to the Galaxy S5 Video Converter
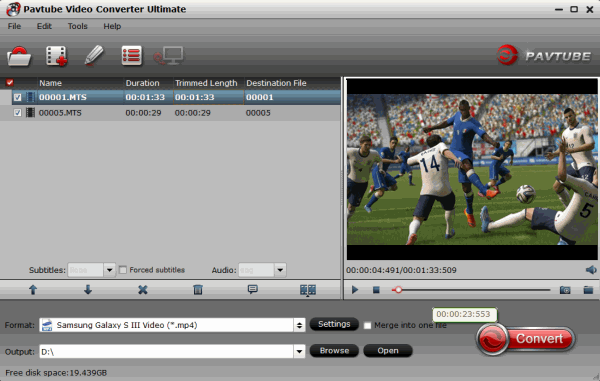
Tips: To save your time, you can add multiple video files for converting at a time since batch conversion is well supported.
Note: when load tivo file to Pavtube Video Converter, The program will ask you to enter you Media Access Key, Do as the program requires, and then click ok to continue.

Step 2. Choose presets for Galaxy S5.
Click the “Format” list to choose “Samsung > Samsung Galaxy S III Video (*.mp4)" as the best profile for Galaxy S5. Or you can key in “galaxy” in the little search box to get it.
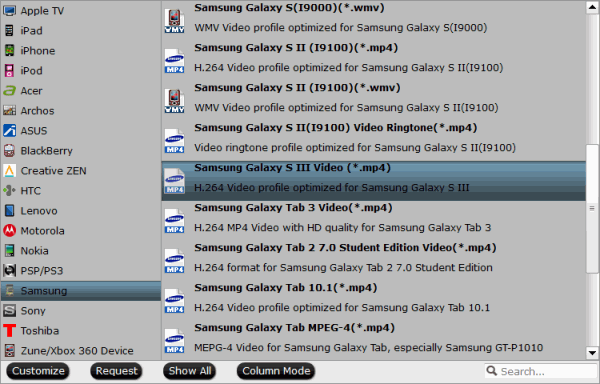
Step 3. Edit video and customize specs before conversion. (Optional)
You can edit these videos before conversion by clicking the pencil-like icon on the top. Some of the source video such as MXF/MTS/MKV could be interlaced which is not good for playback; in this case you can check “Deinterlacing” in Effect tab to get perfect progressive HD MP4 videos. Trim, crop, edit audio and add srt/ass/ssa subtitles are all supported in this edit window.
Back to main interface, you can click Settings to free customize video size, bitrate(quality), frame rate, sample rate and other specs.
Step 4. Start converting all Videos for Galaxy S5.
Click the red “Convert” to start converting 1080p/720p video to Galaxy S5 MP4.
Wait for a few moments, and you can click “Open output folder” to locate the converted video quickly.
Part II. Transfer DRM content to Galaxy S5 tablet for playing
As iTunes, Amazon or Google Play videos are no good due to the DRM protection which will lock you for playback directly, so you need to consider how to remove the DRM protection from these videos to unprotected mp4 files so as to play on Galaxy S5 easily.
Her Pavtube Vidpie is perfect tool to legally remove DRM protection from purchased iTunes movies, Amazon Instant Videos, and digital copies.
Good news for you, with Pavtue new site multipelife.com released, Pavtube have lanched new Special Offer Page, in which you can get Video Converter Ultimate($65) + Vidpie($29) with Only $74.9, which means you can save $19.1 in this way!
Is it so easy? Now you can transfer converted videos to your Galaxy S5 for entertainment.
See more money-saving bundles:
ByteCopy($42) + Video Converter Ultimate($65) = Only $79.9, Save $27.1
ByteCopy($42) + Vidpie($29) = Only $54.9, Save $16.1
Video Converter Ultimate($65) + DVD Creater($35) = Only $64.9, Save $35.1
BDMagic($49) + Vidpie($29) = Only $49.9, Save $28.1
DVDAid($35) + Vidpie($29) = Only $49.9, Save $14.1
Related Articles:
Make Blu-ray ISO playable on Samsung Galaxy S5
Convert The Wolf of Wall Street (2013) DVD ISO/IFO to Galaxy S5
How to transfer Toy Story 2 Blu-ray Movie to Play on Samsung Galaxy S5