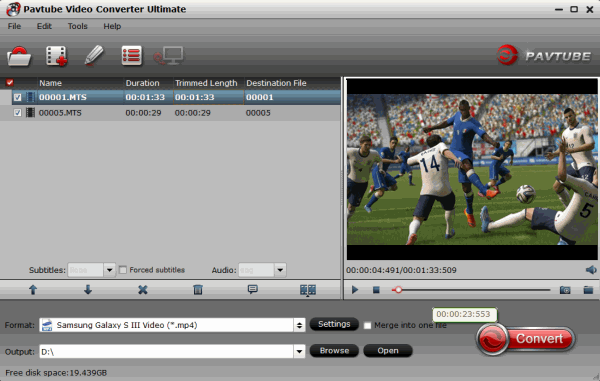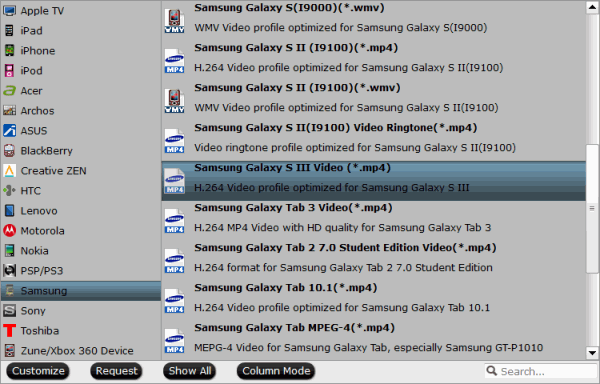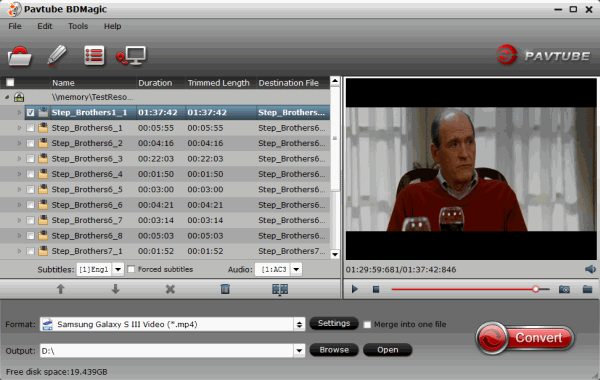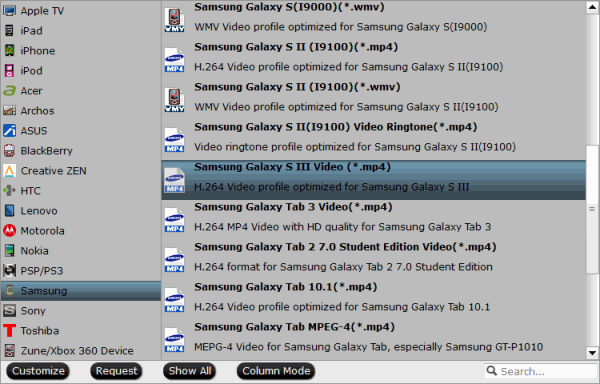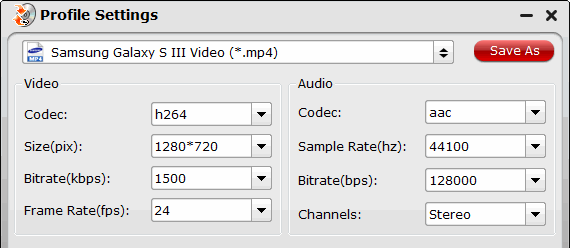If you are a DVD lover, you may have collected many DVD movies in hand. One question is, when you want to play DVD movie on your IOS devices with the option of switching audio tracks to get different languages, you will be frustrated by numerous DVD protections and limitations.

Don't worry, this DVD to multi-track MOV tutorial will help you out to backup DVD to MOV keeping all your wanted audio tracks. So you can watch them on iPad, iPhone, iPod touch smoothly.
To accomplish all the tasks, Pavtube ByteCopy is really recommended. This ByteCopy works as the pro version of normal DVD ripping tools, which is capable of rolling off DVD protection and transcode your movie to multi-track MOV format with best quality.
Mac version is available here: Pavtube ByteCopy for Mac; well support Mac Mavericks!
Download a trial before purchase, and follow the guides below:
How to copy DVD to MOV with multi-track for playback on iOS devices?
Step 1. Launch ByteCopy and load disc
Click the "Load file(s)" icon to import DVD disc (need an external DVD drive), DVD ISO image files and DVD folder.

Step 2. Choose Multi-track MOV
Click the "Format" drop-down list and choose "Multi-track Video>Multi-track MOV(*.mov)" for IOS devevices.

Step 3. Adjust settings (Optional)
Click "Format" to adjust video settings like video size, bitrate, frame rate, etc.
Switch to "Audio" tab, you can free choose wanted audio tracks and set the audio channel.

Step 4. Start conversion.
Back to main interface and click the big "Convert" to start converting DVD to multi-track MOV for playback on iPad, iPod, iPhone. After conversion, click "Open output folder" to quick locate the converted video.
Transfer and watch Multi-track MOV videos on iDevices
1. Get a multi-track player installed on iDevices
Search words like "multitrack player" on App Store and you can find plenty of players that support multi-track mov. I use VLC Media Player for IOS so just show how it works in this guide:
Find VLC for IOS in AppStore and install it to your IOS devices.

2. Transfer your multi-track MOV videos to iDevices via iTunes.
Connect your iDevices to your Mac via USB cable, switch to App tab, find VLC icon, click "Add" to add converted multi-track MP4 into this app.

3. Play multi-track MOV movie with desired audio track with VLC on iDevices.
Open VLC app on your iPad or iPhone, find the transferred MP4 video and you are able to select any audio track when you watching the movie on iDevices.(Also read how to play DVD in VLC on Mac with selected audios/subtitles)

Money saving bundles:
ByteCopy($42) + Video Converter Ultimate($65) = Only $79.9, Save $27.1
ByteCopy($42) + DVD Creater($35) = Only $44.9, Save $32.1
ByteCopy($42) + Vidpie($29) = Only $54.9, Save $16.1
ByteCopy($42) + MXF MultiMixer($45) = Only $69.9, Save $16.1
Related articles:
Transcode BD/DVD to Lossless multi-track MKV for streaming to TV/Projector via STB
Move Disney DVDs to kid's tablet with multi-track for more enjoyment
How to convert BD/DVD to Multi-track MP4 for Galaxy Tab 3