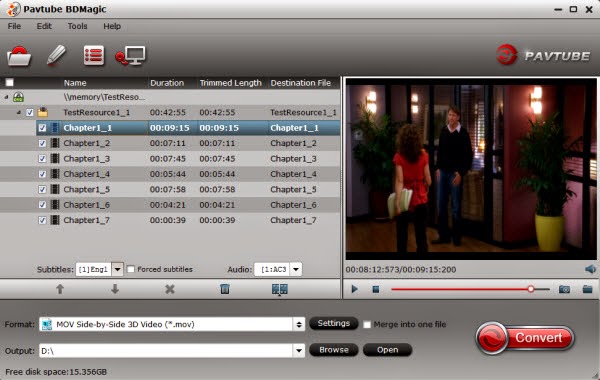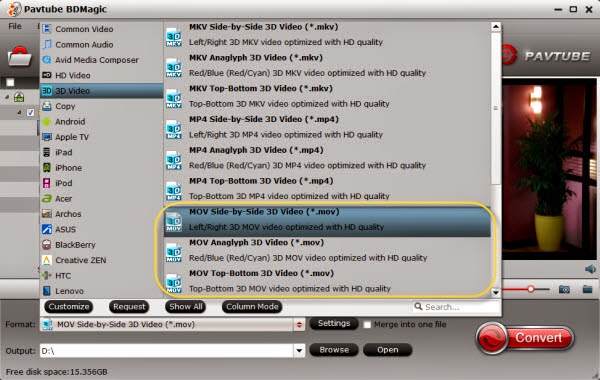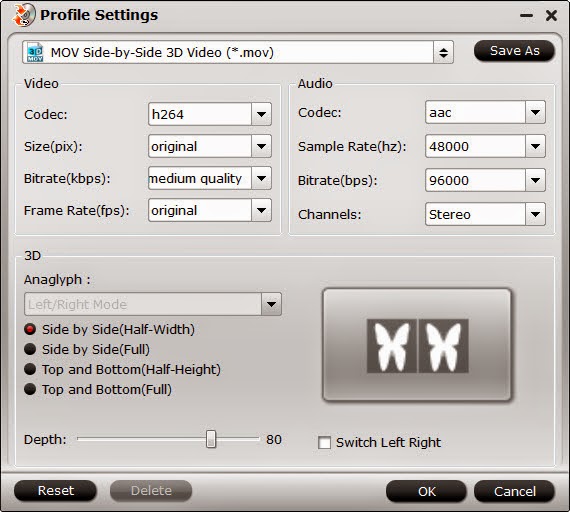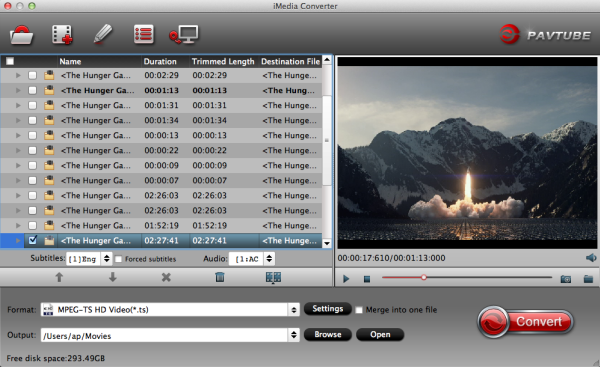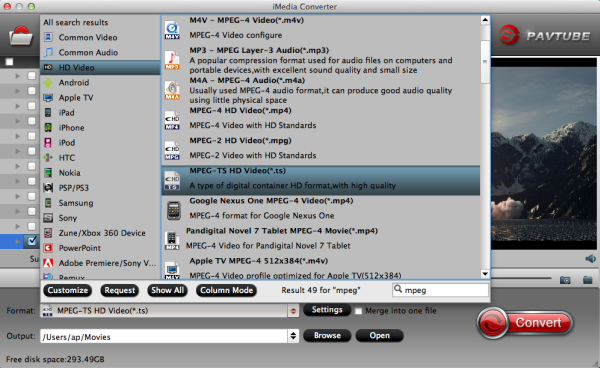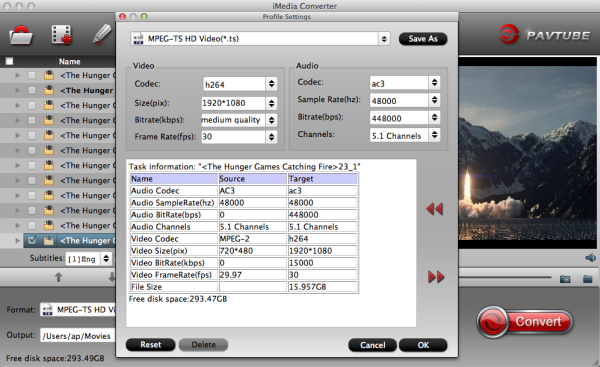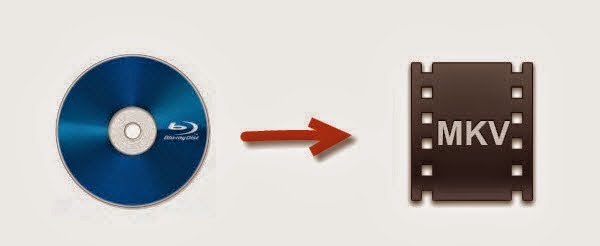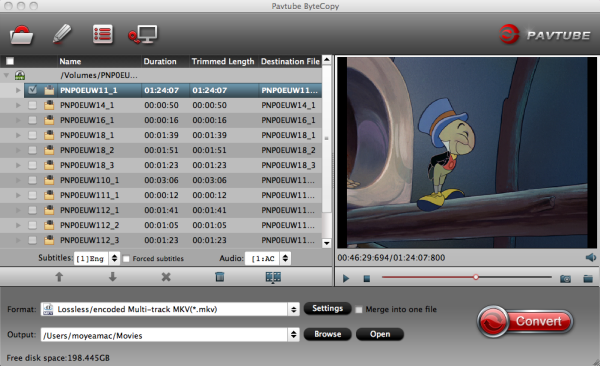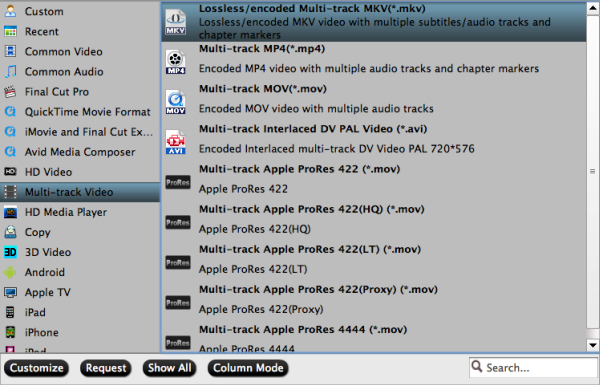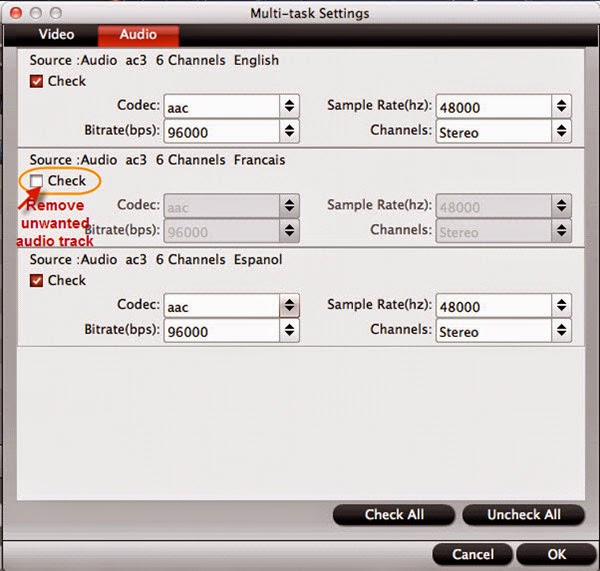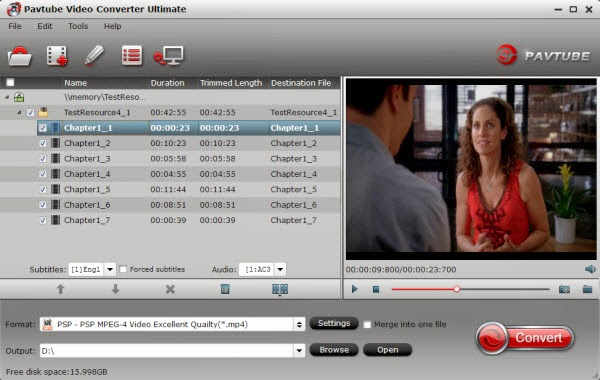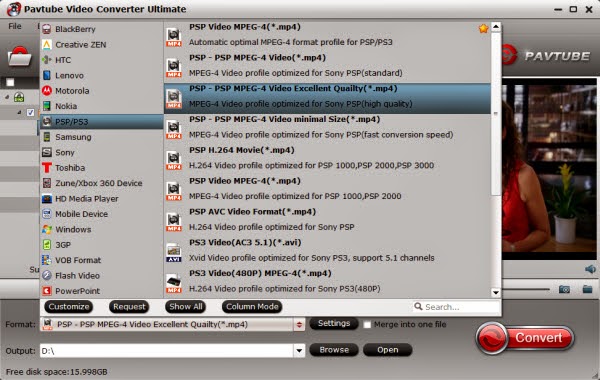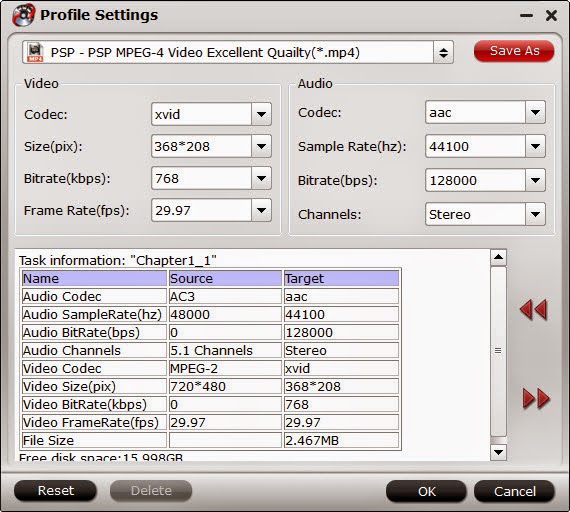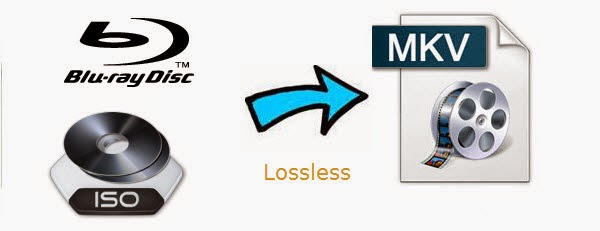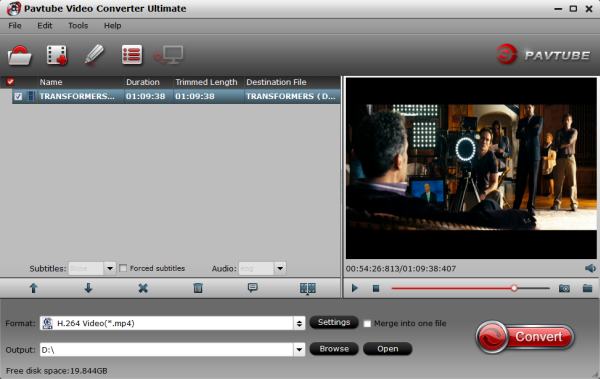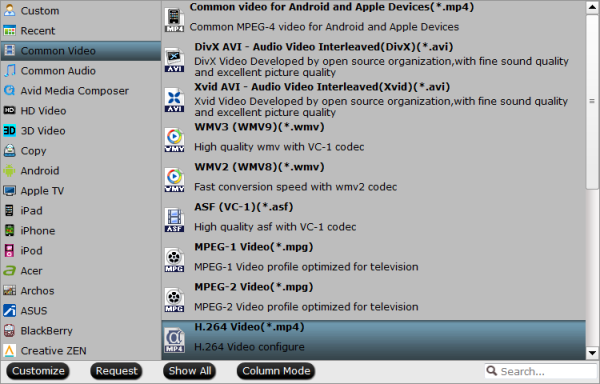NAS, with Network Attached Storage in full, is the extender for home sharing. NAS is often manufactured as a computer appliance - a specialized computer built from the ground up for storing and serving files.

Absolutely Yes, all you need is to rip and compress DVD contents to MP4/MKV with multi-track/stream while maintaining good video quality for storage on NAS. To reach this goal, why don't you choose Pavtube Bytecopy.
With it, you are you can easily backup your DVD with whole content digital folder to lossless MKV or MP4 files with multiple audio and subtitle tracks from original DVD and remove unwanted subs streams and audio tracks at will. For Mac users, you can get ByteCopy for Mac. Now follow below guide to learn how to.
How to Rip and transfer DVD movie to NAS with both stereo and 5:1 audio
Firstly, you should have download and installed the Multi-track DVD Converter. Now let's go.
Step 1. Launch it and load your DVD.
Also read how to convert BR ISO to MKV lossless.
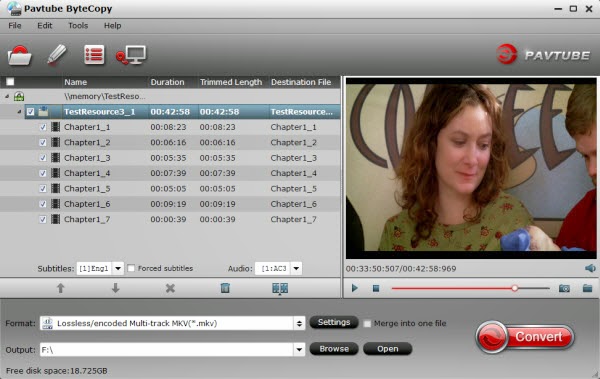
Step 2. Go to "Format" to find "Multi-track Video" catalogue. Select "Loss/encoded Multi-track MKV(*.mkv)" or "Multi-track MP4(*.mp4)", which will provide lossless backup DVD to MKV/MP4 with multiple audio and subtitle tracks.
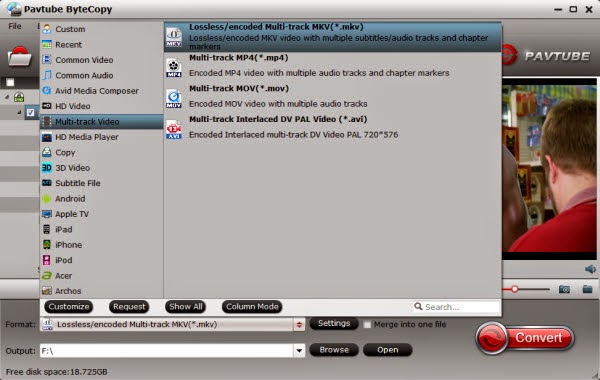
Tip: If you want to remove unwanted audio or subtitle stream from original DVD for output, just unselect the box in front of it and keep both stereo and 5:1 audio.
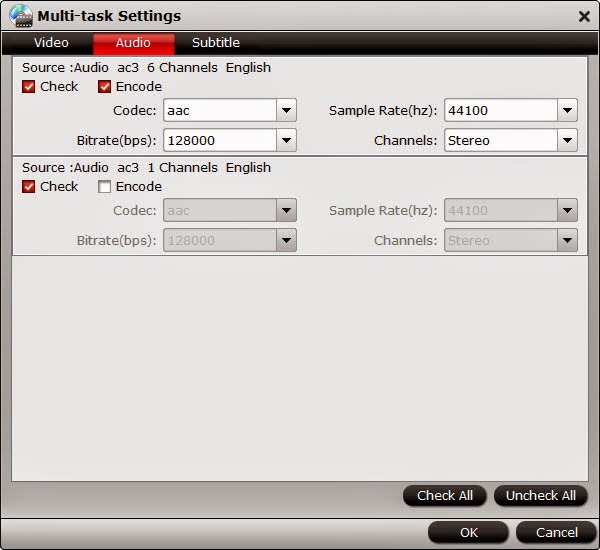
Step 3. Click "Convert" to start converting DVD to MKV/MP4. The Conversion can be completed within a short time, then click "Open" to find generated files.
Then you can connect your DLNA devices (PS3, Samsung TV, Galaxy Tab, etc) to the NAS for our home viewing with keeping both stereo and 5:1 audio.
What's more, what Bytecopy can do is more than it, let's go to below tips to find more.
1. You may be confused about the other two options under "Multi-track Video" catalogue: Multi-track MOV(*.mov) and Multi-track Interlaced DV PAL Video (*.avi). They are used to transcode DVD to .mov and .avi output files. The point is that they support saving encoded multiple audio tracks. So you could enjoy it on iOS devices or media players.
2. Directly Copy and Copy the entire disc provide you another two ways to lossless output with both stereo and 5:1 audio. Directly copy will save 100% intact VOB main movie from original DVD, and Copy the entire disc will allow to 1:1 copy DVD to Video_ts folder with all. subtitle and audio tracks preservation.