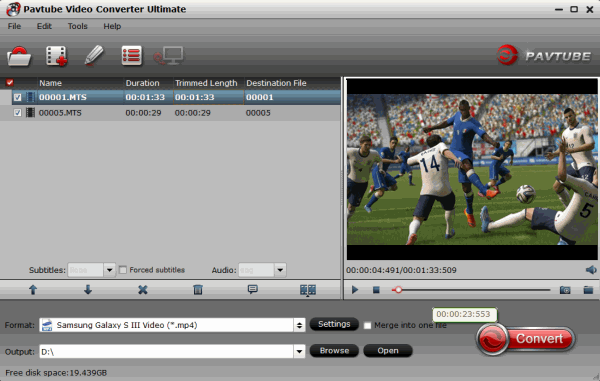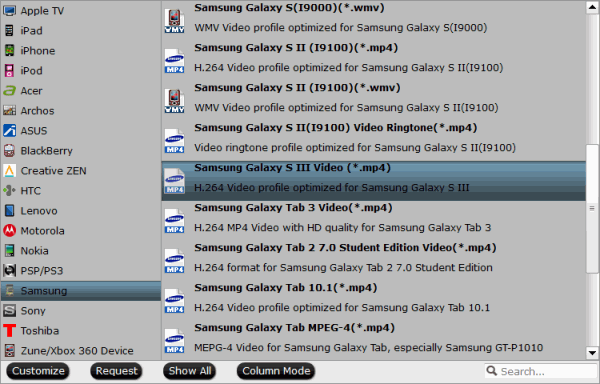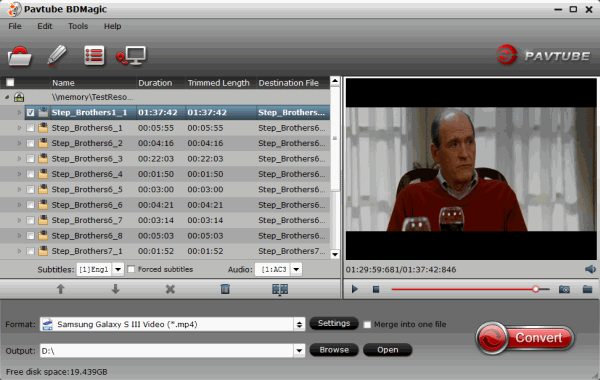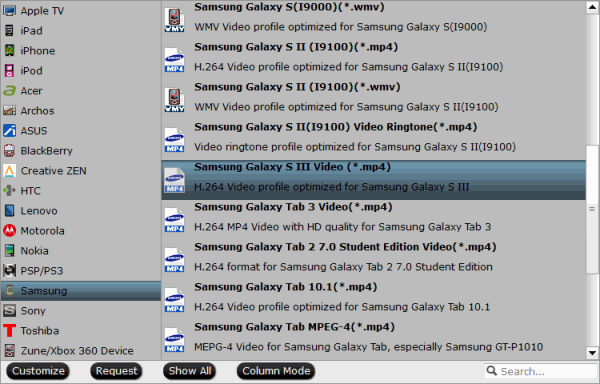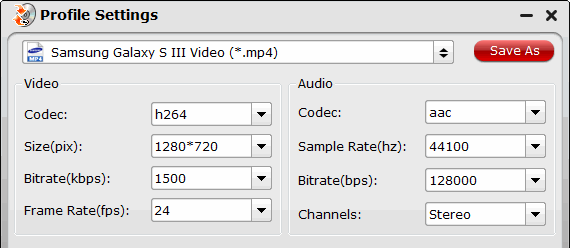Apart from the basic functions of calling and SMS, a mobile phone is also a pretty good multimedia player, which enables you to play games, enjoy videos/music and browse images, etc., so long as the media is accepted by the specific phone.
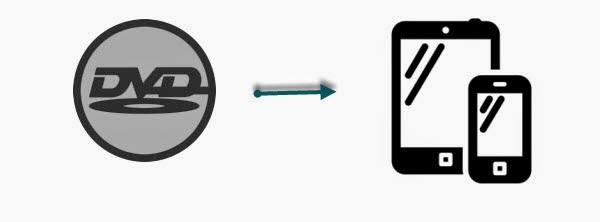
As a DVD collection fan, you may have many classic music DVDs, then what if to play DVD on your mobile phone, such as Nokia, HTC, etc?
Do not worry, that's where this article originated from.
As we all know, DVDs are usually hard to be backed up due to region code and disc encryption protection, you’d better to use a DVD copying program to remove the disc protection and copy source disc with same structure preserved. I have done google search and the resulting ratings sites rated Pavtube DVDAid highly. Most important thing is I like its ability to rip and encode for many popular devices.
- See Also: 2014 Top 5 Best DVD Ripper Programs
1. High Speed
2. Audio Quality
3. Friendly User Interface
4. Ability to converts different types of DVD formats
5. Advanced functions to convert DVD to video formats
How to Rip my DVD to MP4 for free playing on Mobile Phone?
Step 1. Launch the highly recommended DVD to mobile Ripper. Click the "DVD" icon to load DVD movie from ROM, "ISO/IFO" icon to import movie from DVD ISO or ISO. When importing DVD movie you need to keep your PC/Mac networked so as to access keys for hacking DVD copy-protections.

Not a DVD enthusiasts? Want to copy 1080p Blu-ray to your mobile phone for seeing it? Well, I think the best Blu-ray to Mobile Ripper is what you need.
Step 2. Optional - You can click on the dropdown list of "Subtitles" to select subtitles of desired language so that you can view DVD films on your phone with proper subtitles, same steps you can do with Audio track selection. Make sure you select the main movie before setting subtitles.
Step 3. From the drop-down list of "Format", you will see many presets sorted of different device models and programs. Move your cursor over the left column to locate your device model/manufacturer, or you can try the small search box on the bottom right corner and select the exact output formats for your mobile phone.

Step 4. Optional - If you think the video size this not suitable for your Phone, you can first choose any one of the provided type, then change the settings, see the following picture:
Please remember the file size is based more on bitrate than resolution which means bitrate higher results in big file size, and lower visible quality loss.
Step 5. Optional - You can click Edit to enter the video editing window. Video editing functions like Trim, Crop, Rotate, Add Watermarks and more are provided, enabling you to polish your videos up in clicks.
Tip: If you want to replace/remove original audio of your music DVD, or set audio fade in/out effects, pls turn to Audio Editor and do settings.
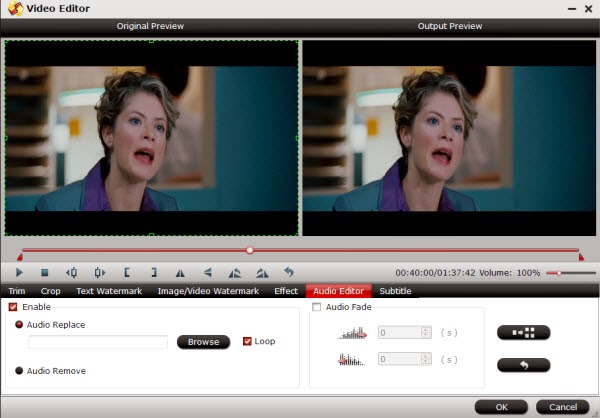
Step 5. Click the big "Convert" button to let the software do the DVD to MP4 conversion. After the ripping, you can click "Open" to locate the converted MP4 video files and just transfer them to your put them to your mobile, and then you can enjoy your favorite music DVD movies on the mobile phone wherever you go.
Additional Tips:
1. If you want to convert all kinds of videos (including MKV, AVI, Tivo, VOB, FLV, MPG, DVD, Blu-ray, ISO, IFO, etc.), a software can be completely solved, it is Pavtube Video Converter Ultimate.
2. I used another Pavtube program called ByteCopy to backup my DVDs without quality loss. Meanwhile, several audio tracks and subtitles are preserved so I can switch language when watching movies.