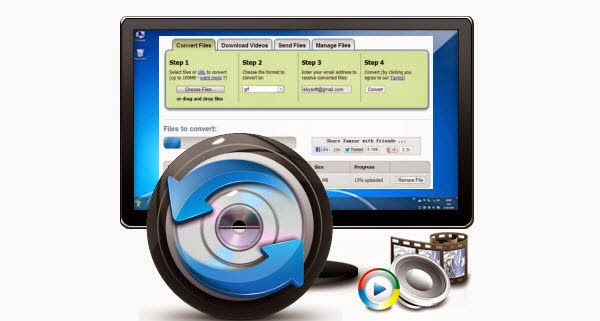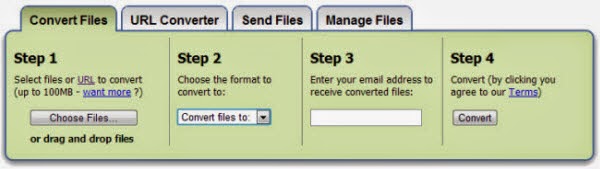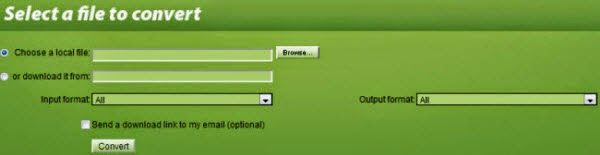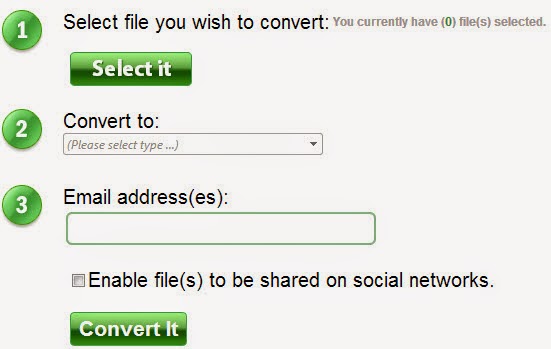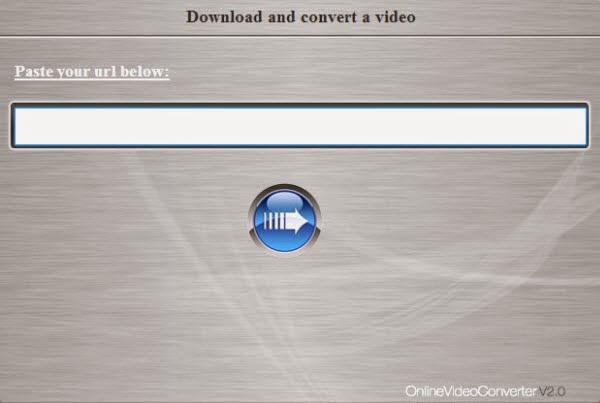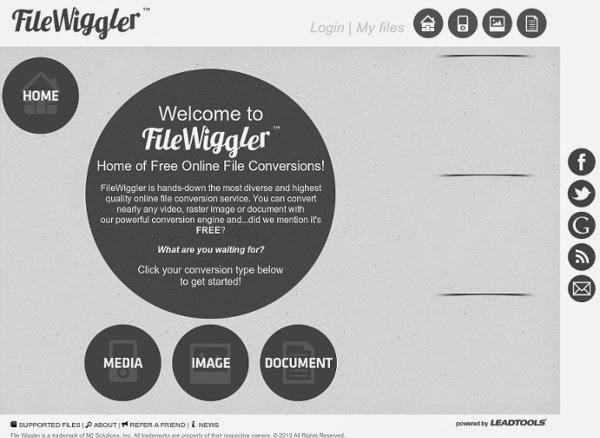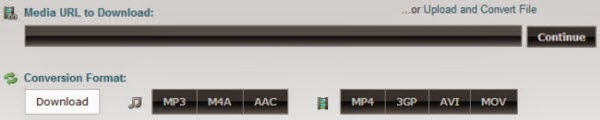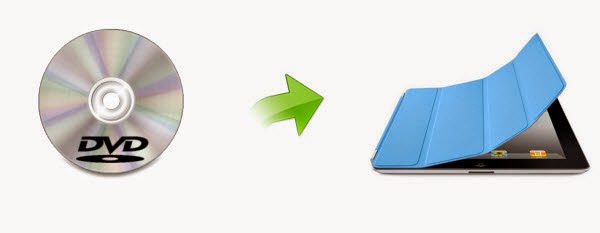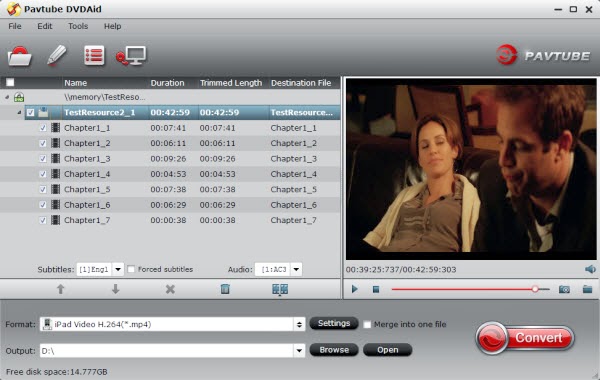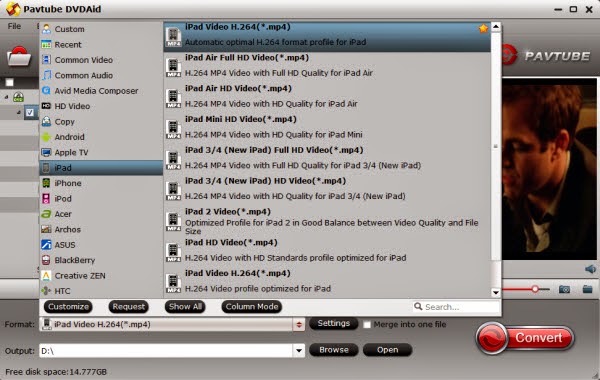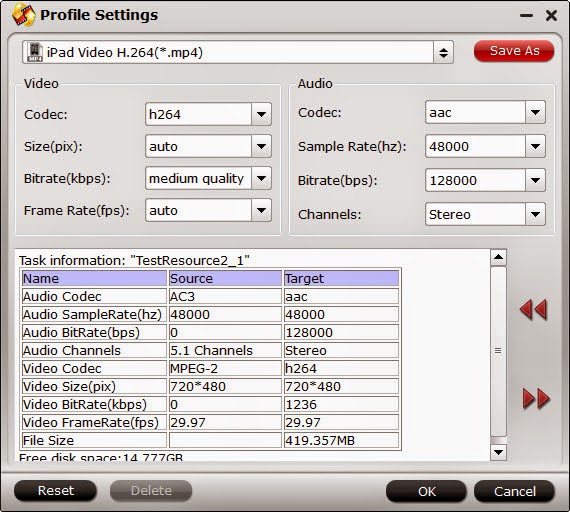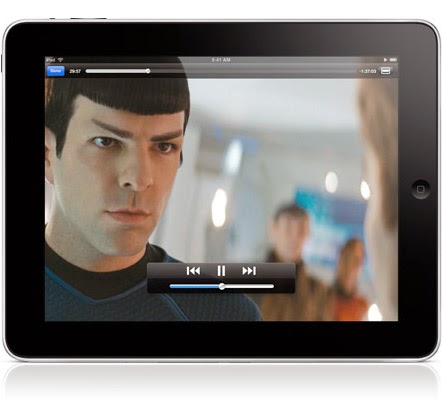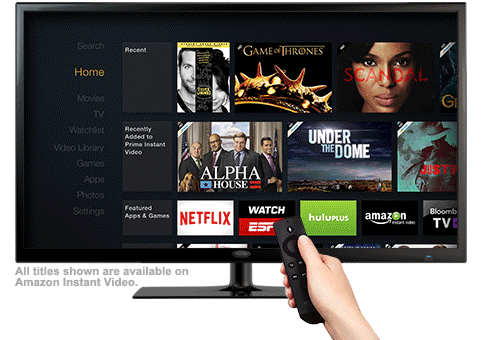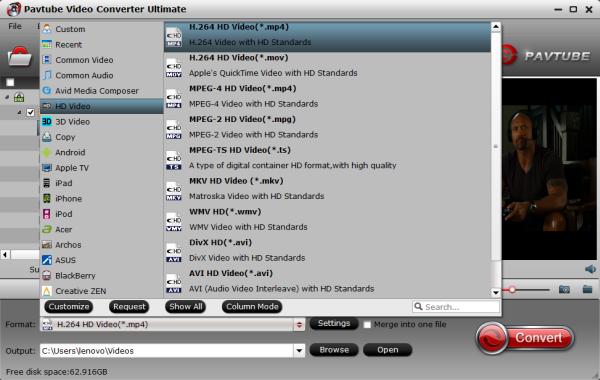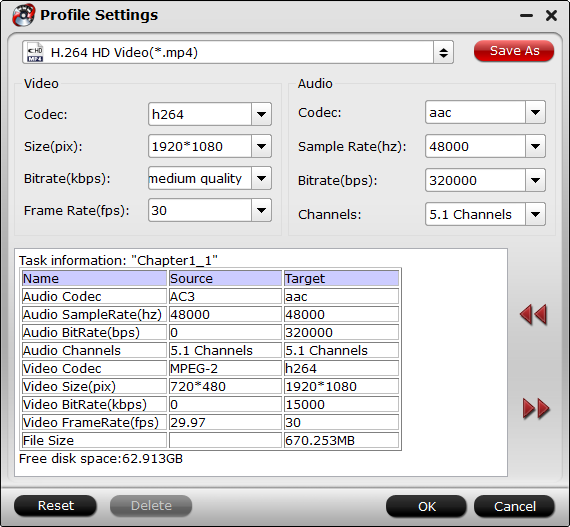MP4 is a container format and can store video, audio and other information which quite often contains H.264/AVC video content. To play mp4 files with H.264 / AVC content, the VLC Media Player is by far the easiest solution.
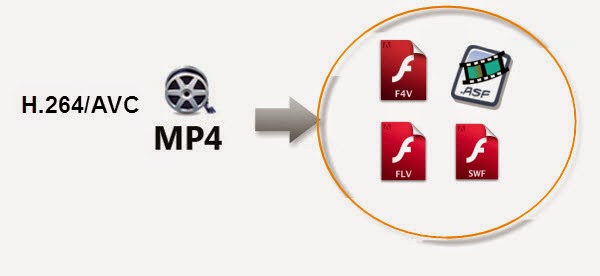
However, how to share H.264/AVC MP4 videos with friends on your websites, blogs, etc.? Converting your MP4 videos into SWF, ASF, FLV, F4V format is an easy solution. Then how can you manage that? Now Pavtube Video Converter(Win/Mac) gives a hand. Overall, it's a professional video converter that can help you convert H.264/AVC MP4 to SWF, ASF, FLV, F4V with great quality. After the conversion, you can upload the small converted videos to websites without any troubles. It owns powerful converting functions and flexible editing functions. With it, you can deal with the MP4 format for multiple use with no limitation.
Convert H.264/AVC MP4 video files to SWF, ASF, FLV, F4V with ease.
Step 1: Import H.264/AVC MP4 video.
Run the Pavtube Video Converter or Video Converter for Mac, click "Add video" or "Add from folder" button to load mp4 videos to the program, or also support to drag and drop mp4 files to the program.
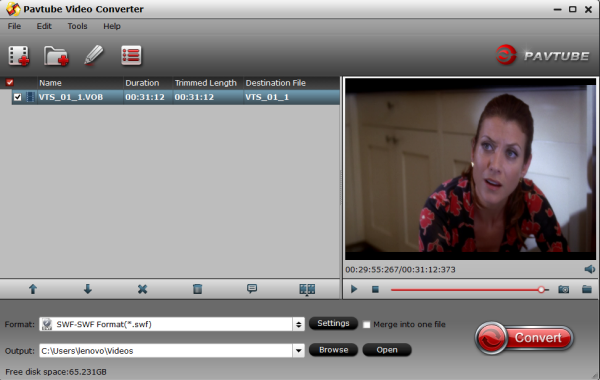
Step 2: Choose SWF, ASF, FLV, F4V format.
Go to choose the proper format what you need. Click "Format" to choose "Flash Video > SWF-SWF Format (*.swf)" or other popular format like ASF, FLV, F4V as you like.

Step 3. Attach subtitles to a video/movie.
Find "Edit" icon and then click it, you will find video editor. There you can Trim, Crop, Add watermark and Effect. And subtitle can be also added to your MP4 video.
Step 4. Customize the output format
Click "Settings" to customize the video and audio settings. For video settings, you can adjust Encoder, Frame Rate, Resolution, Aspect Ratio and Video Bitrate. For audio settings, you can adjust Encoder, Sample Rate, Channels and Audio Bitrate to meet your needs.
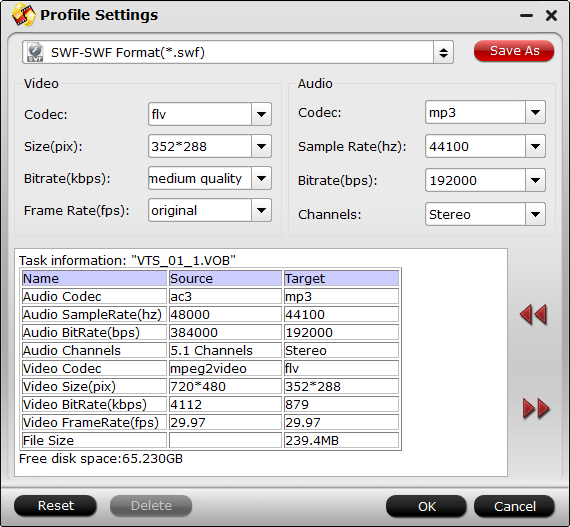
Step 5. Start H.264/AVC MP4 Conversion.
Click "Convert" button to start conversion. The conversion from H.264/AVC MP4 to SWF, ASF, FLV, F4V which will be done in amazing fast speed, which costs you a few minutes thanks to its advanced feature and easy-to-use interface.
After conversion, go to find the converted files by clicking "Open" button. In this way, you will change video format from H.264/AVC MP4 into SWF, ASF, FLV, F4V with ease and successfully share with your friends on the internet.
Other useful tips for you: