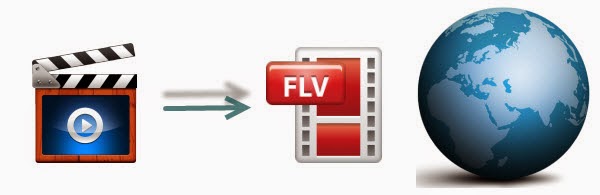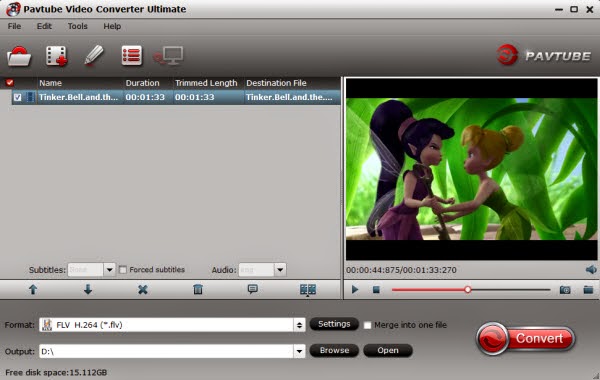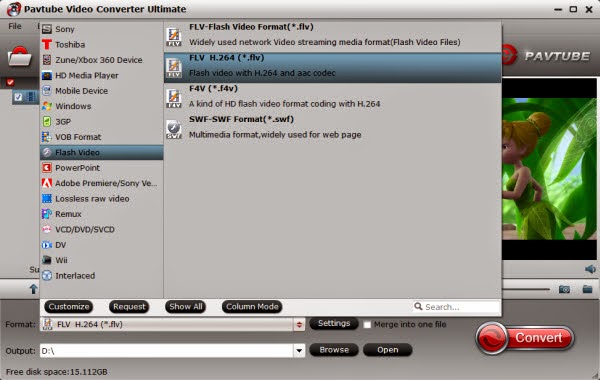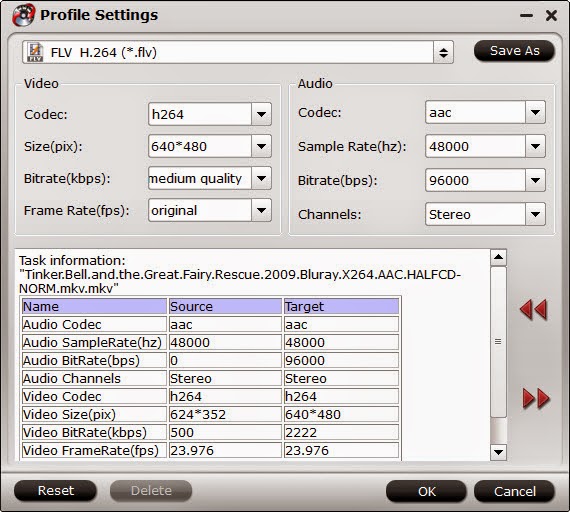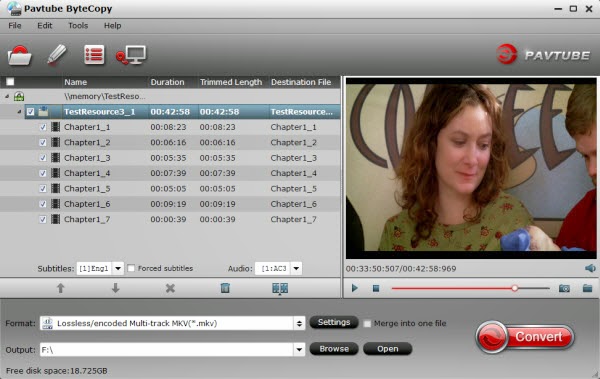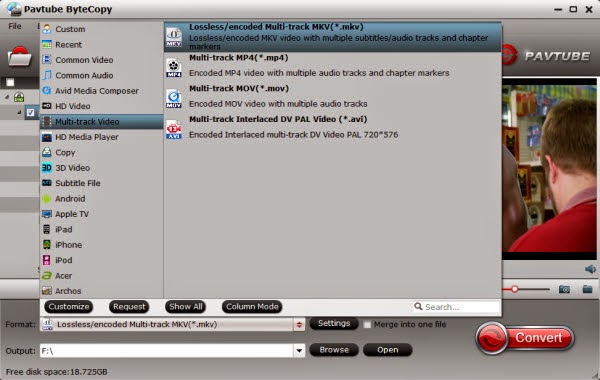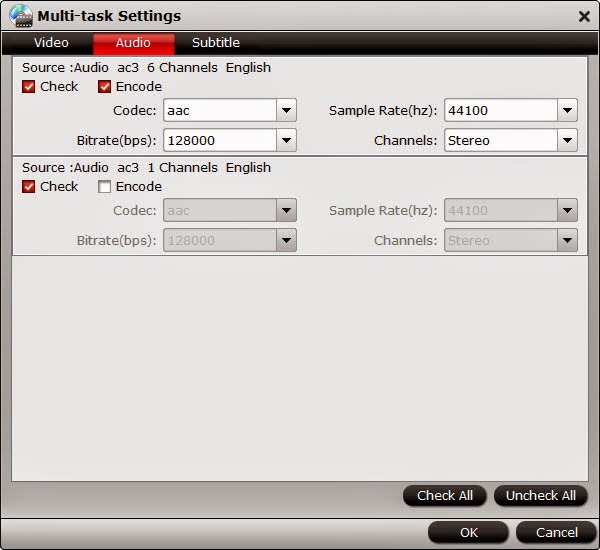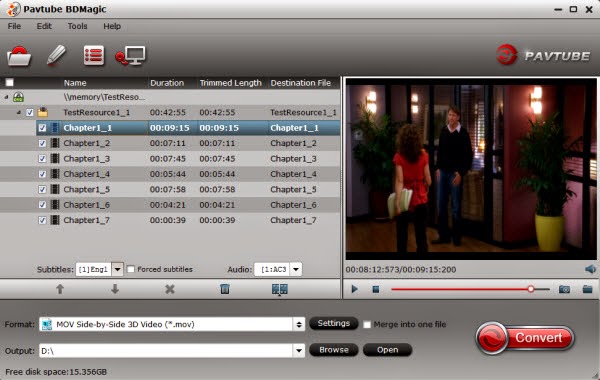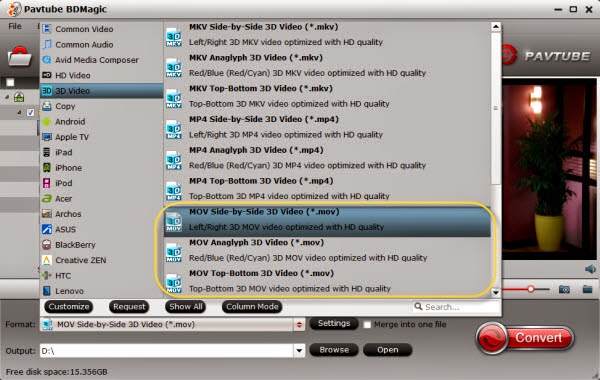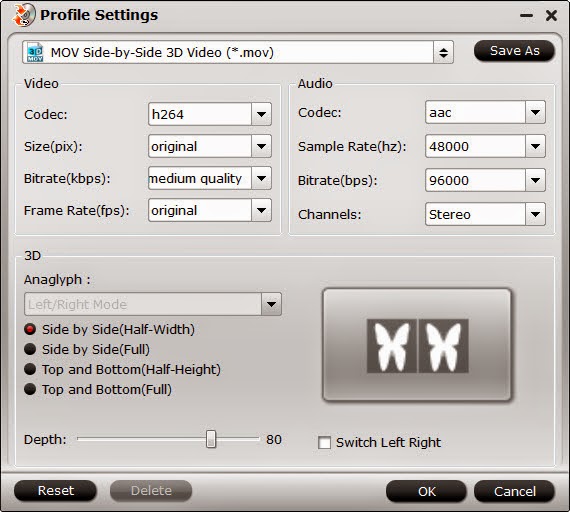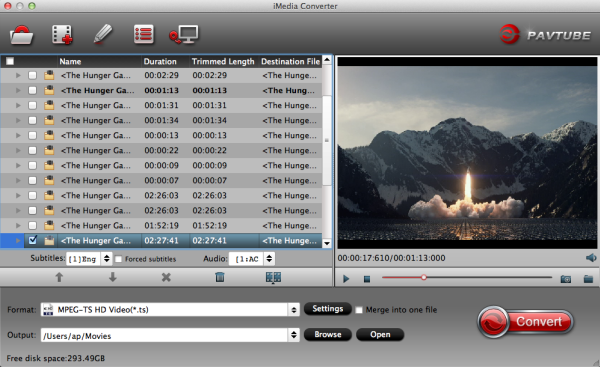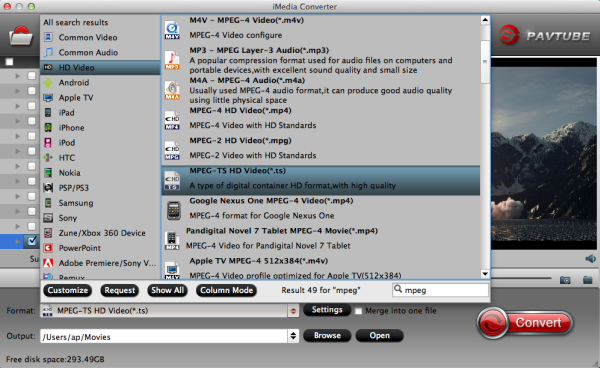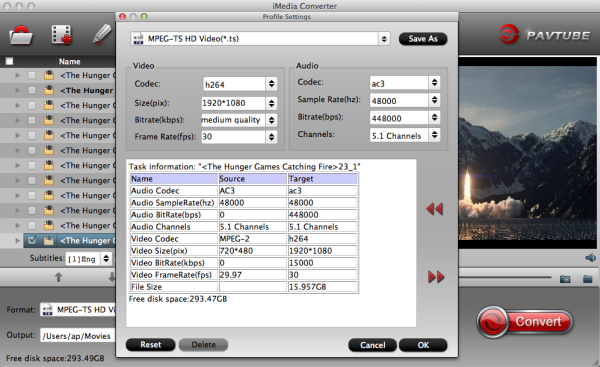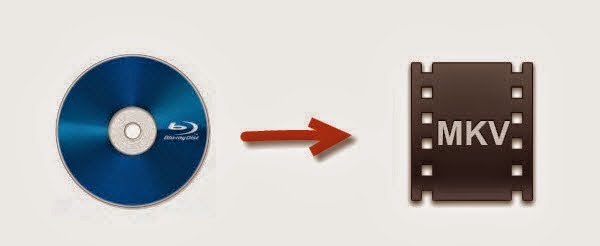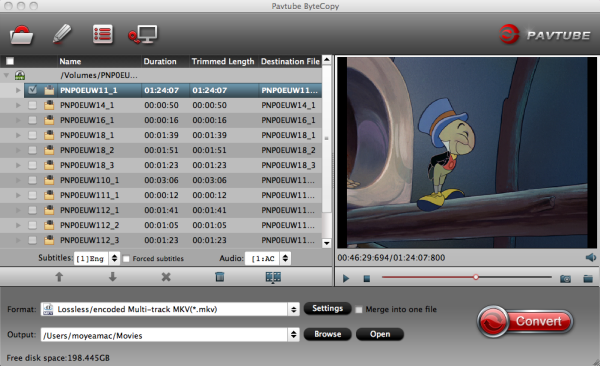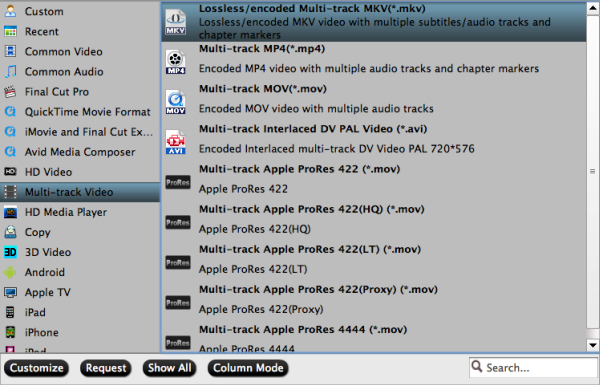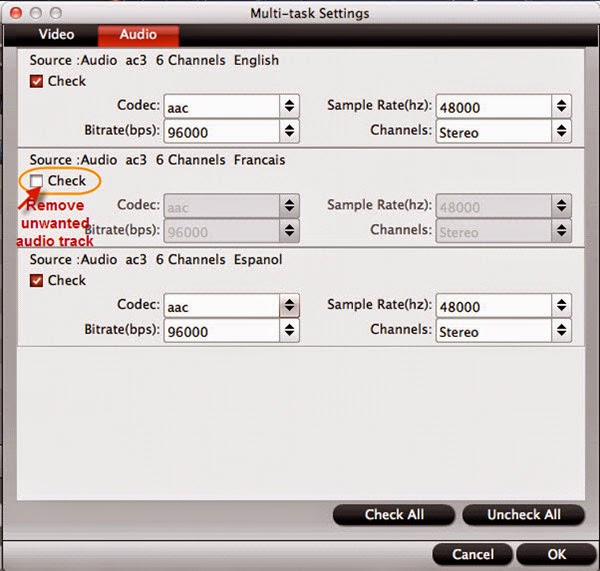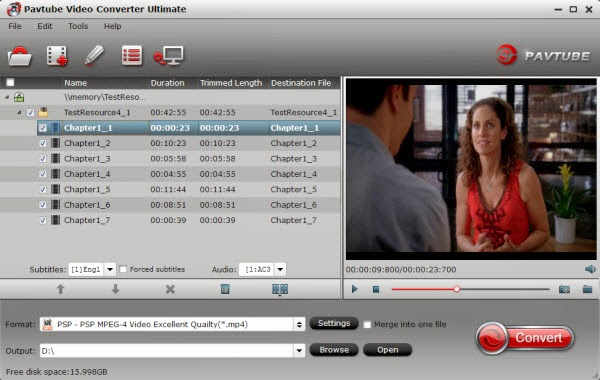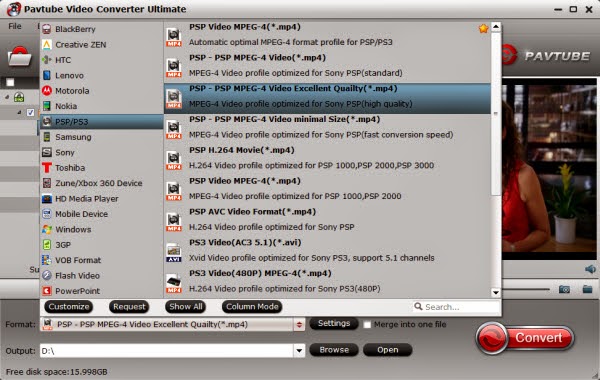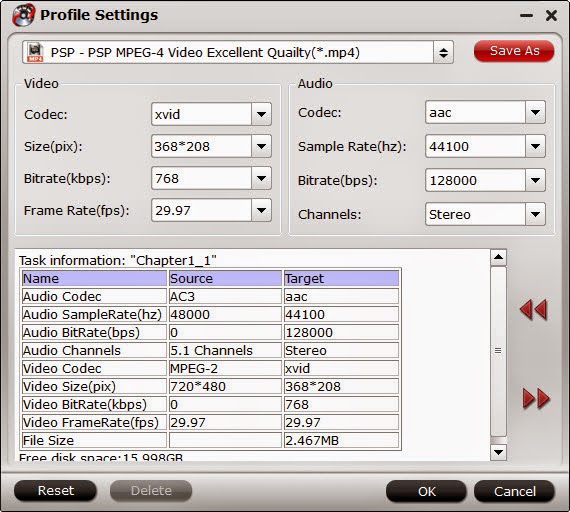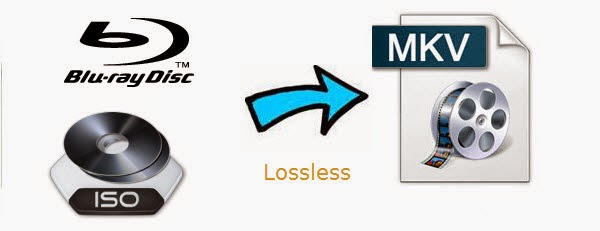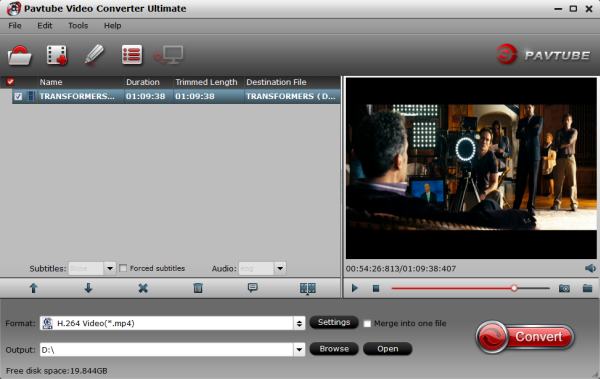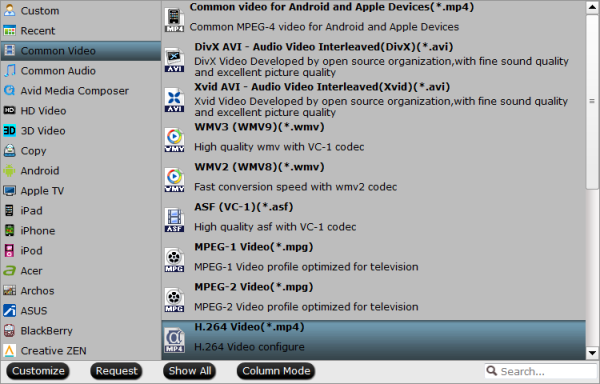MKV is an open standard free container format that can store various video, audio, picture or subtitle tracks inside a single file. Nowadays we can effortlessly download various kinds of MKV files online for free.
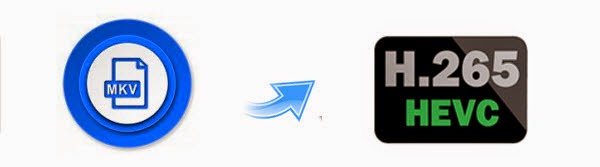
Luckily, Pavtube Studio hits a milestone by completing a major kernel update on Pavtube Video Converter Ultimate, which succeeds in becoming one of the first video audio products in the world that support the breakthrough H.265/HEVC video codec.
New features:
- Support MXF in XAVC video codec
- Add H.264 baseline/main/high output profiles
- Support H.265/HEVC decode
- Support H.265/HEVC encode
- Support latest Blu-ray movies
How to convert MKV to H.265/HEVC MP4 on Windows
Step 1. Load source MKV files
Directly drag and drop source MKV files, or click "Add Video" button on the toolbar to load MKV files to the MKV to H.265 MP4 converter for converting. You could import multiple MKV files or one single file for converting as you like.
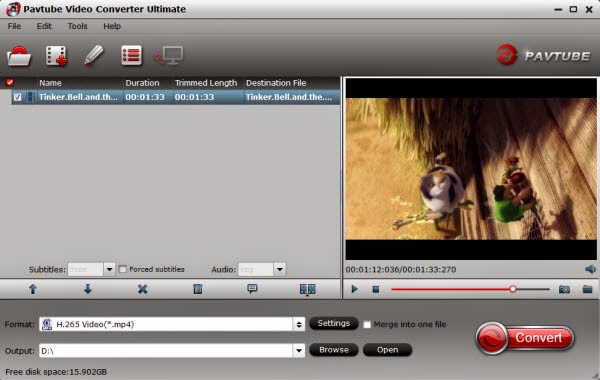
Step 2. Select output format
Click Format bar and select MP4 as the output format from Common Video list. If you prefer high definition video, you can choose "H.265 HD Video(*.mp4)" from the "HD Video" list.
Also you can convert your MKV to H.264 MP4 for streaming over DLNA and Chromecast or encode MKV to VOB for freely playback.
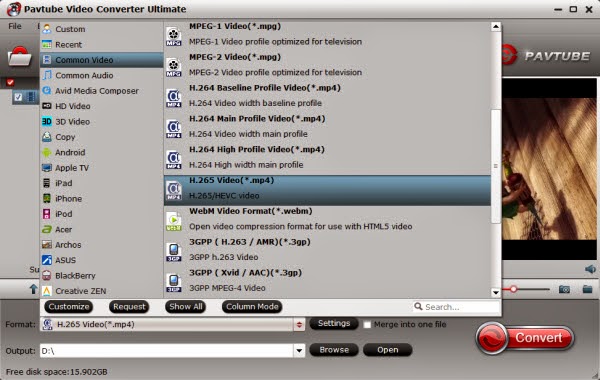
Tips: For more control, you can enter the "Settings" button to adjust the video and audio parameters like video codec, audio codec, bit rate, frame rate, sample rate, video size, etc.
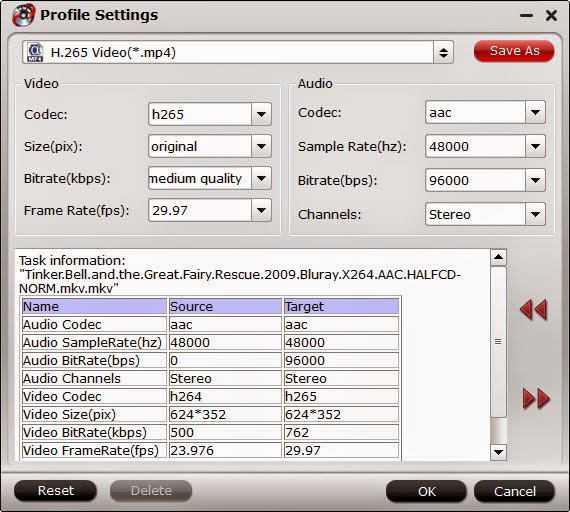
Step 3. Start converting MKV to H.265/HEVC MP4
After all settings, click the convert button to get the MKV to H.265/HEVC MP4 video conversion started. Within a few minutes, you can get the converted MP4 video files for better use.
Note: H.265 can compressed your files into a much smaller file size while the quality is better than H.264. But since the compress is very hard, the progress is very slow. The time which converted to H.265(*.MP4) is way much longer than H.264(*.MP4).
What's more, many users may not understand the differences among the three upgraded H.264 Baseline/Main/High Profiles.
- In a word, if your equipment is old and can’t play the video compressed by new codec, then baseline can help you solve this incompatible problem.
- If you want to a much higher quality then high profile will be the best choice.
- The main profile has been eliminated gradually, but is still used for most HD TV or devices support much higher standard.